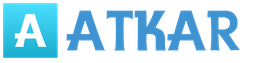Создание отчетов – одна из основных функций любой учетной системы. Какие виды отчетов в 1С Бухгалтерия 3.0 существуют, как происходит настройка отчетов в 1С Бухгалтерия 8.3 и какие существуют инструменты, для создания новых отчетов – мы рассмотрим сегодня.
Виды стандартных отчетов
В бухгалтерской программе фирмы 1С изначально предустановлен широкий спектр отчетов, которые позволяют получать всю необходимую информацию. Их полный перечень представлен в разделе «Отчеты/Стандартные отчеты»:
Также в каждом разделе программы представлены другие виды стандартных отчетов, например, отчеты по зарплате в 1С 8.3 хранятся в разделе «Зарплата и кадры/Отчеты по зарплате».
В каждом отчете существует возможность «донастройки» отчета, а именно, можно добавить или убрать некоторые дополнительные поля, добавить группировку, отбор и т.д.
Рассмотрим вариант настройки на примере добавления дополнительного поля в стандартный отчет «Оборотно-сальдовая ведомость по счету» (выбираем 10 счет). Для этого с кнопки «Показать настройки» перейти на «Дополнительные поля», добавить новое поле, и в форме выбора перейти на нужное нам поле, например, для отражения в отчете артикула номенклатуры выбираем поле «Артикул», которое находится внутри поля «Номенклатура» (для раскрытия поля требуется нажать «+»):

После нажатия «Сформировать» появляется выбранное нами дополнительное поле.
Для примера рассмотрим ситуацию, когда в отчет требуется включить весь перечень номенклатуры, содержащей в наименовании слово «сапог». Что для этого нужно сделать? По нажатию «Показать настройки», переходим на вкладку «Отбор», добавляем новое поле, а в появившимся окне, раскрыв «+» поле «Номенклатура», выбираем «Наименование».

После формирования отчета получаем номенклатуру, которая содержит в наименовании только заданное нами значение.
Формирование отчетов в разрезе документов
В разделе «Стандартные отчеты» существует универсальный отчет, который позволяет вывести информацию из таких объектов конфигурации, как:
- Документ;
- Справочник;
- Регистр накопления;
- Регистр сведений;
- Регистр расчета.
Рассмотрим примеры ситуаций, когда отчет поможет пользователю не прибегать к разработке внешних отчетов, а использовать типовой механизм настроек.
Например, нам нужно сформировать отчет, в котором будут отражены все поступившие товары от конкретного контрагента за определенный период. Для этого в шапке отчета выбираем из выпадающего списка вид объекта – «Документ», тип объекта – «Поступление (акты, накладные)», и указываем вид – «Товары».


*Поля Контрагента там изначально нет.
В поле «Вид сравнение» устанавливаем «Равно», в «Значение» выбираем нужного контрагента из справочника.

В верхней части отчета указываем нужный период и формируем отчет.

Для сделанных нами настроек можно сделать сохранение: для этого нажимаем кнопку «Еще/Сохранить».
Рассмотрим ситуацию, когда для корректного формирования регламентированной отчетности требуется проверить все движения по регистру «Раздельный учет НДС» в разрезе документов.
Для этого в шапке отчета выбираем из выпадающего списка вид объекта – «Регистр накопления», в следующем поле выбираем тип объекта – «Раздельный учет НДС», в последнем поле выбираем вид – «Остатки и обороты».
Для того чтобы в отчете информация отражалась в разрезе документов, по кнопке «Показать настройки» переходим в настройки отчета, далее – на вкладку «Показатели», добавляем новое поле и в появившемся окне выбираем поле «Регистратор» («регистратором» называется документ, которым было сформировано движение по регистру накопления). Вновь добавленное поле по умолчанию отражается в нижней части списка полей: с помощью «синих стрелок» переносим поле «Регистратор» в верхнюю часть списка.

В данной статье мы рассмотрели, какие существуют варианты работы с отчетностью в 1С Бухгалтерия 8, как пользоваться настройками отчета и какую информацию можно получить, используя универсальный отчет.
Бухгалтерский баланс играет огромную роль при сдаче отчетности. Его форма утверждена приказом №66н Министерства Финансов Российской Федерации от 02 июля 2010 года. Начиная с 2013 года организации должны сдавать отчетность ежегодно в налоговую инспекцию и в орган гос. статистики.
Рассмотрим, как сформировать бухгалтерский баланс в 1С 8.3 Бухгалтерия 3.0.
Где в 1С 8.3 найти баланс?
В меню «Отчеты» выберите пункт «Регламентированные отчеты».
В появившейся форме списка нажмите на копку «Создать». Перед вами откроется форма с выбором вида отчетов. На первой вкладке отображаются избранные отчеты. На второй – все.
Если данный отчет не добавлен в избранное 1С, тогда на вкладке все выберите его в папке «Бухгалтерская отчетность». Нам нужна именно та форма, которая действует с 2011 года.



После нажатия на кнопку «Создать» откроется список бухгалтерских отчетов. В ней можно заполнить как все отчеты, так и только текущий.

Все отчеты в рамках данной статьи нас не интересуют, поэтому заполним только бухгалтерский баланс. Он находится самым первым в списке.
Работа, настройка и расшифровка
По любой цифре в отчете 1С 8.3 можно получить подробную детализацию. Для этого выделите ее и нажмите на кнопку «Расшифровать».

После этого перед вами в отдельном окне откроется расшифровка суммы (соответствует оборотно-сальдовой ведомости).

В любой пункт отчета можно добавлять свои строки.

После того, как вы успешно сформировали отчет, его можно записать, проверить выгрузку и выгрузить в электронном виде. Если у вас подключена 1С:Отчетность, то вы можете подать как данный отчет, так и другие через интернет.
Платформа 1С 8.3 и работающие на ней конфигурации по интерфейсу в корне отличаются от предшественников. В новой 1С окно программы разбито на три области: "Главное верхнее меню", "Боковое контекстное меню" (изменяющееся в зависимости от того в каком разделе находится пользователь) и "Рабочая область" (занимает самую большую часть экрана, в которой пользователь работает с данными, вводит информацию).
В предыдущих публикациях мы уделили достаточно внимания теме отчетов в 1С 8.2. Среди наших публикаций: общие правила формирования отчетов, отчеты по товарам, отчеты по продажам, взаиморасчеты с контрагентами и др. Но в новом интерфейсе платформы 8.3 все кардинально изменилось. Во-первых, изменился весь интерфейс программы. Во-вторых, разработчики 1С изменили логику отчетов. Например, вмеcто одного отчета по продажам (как в 8.2) в интерфейс вшиты 20 отчетов по продажам с разными настройками. Названия новых отчетов соответствуют их логическому предназначению. Соответственно настройки отчетов во многом предопределены (уже настроены за пользователя). Скорее всего
на предопределенность сделали ставку разработчики 1С для того чтобы пользователи поменьше сами настраивали, побольше пользовались готовым.
Например:
1С 8.3
Анализ первичного интереса (по каналам воздействия)
- Эффективность сделок с клиентами (по видам сделок)
- Анализ эффективности работы торговых представителей
- Анализ продаж по бизнес-регионам
- Валовая прибыль по менеджерам
- Сверка расчетов с партнерами
- В старой конфигурации все эти же отчеты назывались проще:
1С 8.2
Продажи
- Анализ заказов покупателей
- Ведомость по взаиморасчетам с контрагентами
Суть старых и новых отчетов одинакова. Выдается результат обработки одной и той же информации. Разность только в том что в 8.3 отчеты настраиваются абсолютно по другому. Зачем разработчики настолько кардинально изменили интерфейс и методы работы с отчетами - тайна покрытая мраком. Но поскольку программа 1С 8.3 уже широко используется многими предприятиями, то не будем углубляться в причины кардинального изменения интерфейса, а лучше разберемся как работать с новой программой.
Предупредим, что даже опытный пользователь 1С может столкнутся с трудностями при настройке отчета в 8.3. Уж очень все по-новому. На первый взгляд может показаться, что отчеты вообще не настраиваются в силу обширной коллекции предопределенных настроек втиснутыми разработчиками в конфигурацию, но это не так. Отчеты в 1С 8.3 настраиваются и ниже на примере отчета "Валовая прибыль по партнерам" мы разберем основные методы настройки отчетов 1С 8.3.
1. Выбор отчета
. Во-первых, рекомендуем из уже имеющихся настроенных отчетов выбрать тот, который более всего близок по сути к цели извлекаемой информации, чтобы минимизировать трудозатраты на настройку. А возможно вы подберете тот, который и вовсе настраивать не нужно. Правда для этого вам нужно будет перелопатить все имеющиеся отчеты. Будем оптимистами. Опыт - всегда полезная штука.
2. Отборы
. Основной вид фильтра предназначенный для отсева с отчета заведомо ненужной информации. Например, отбор может быть установлен по покупателю, подразделению, менеджеру, складу и т.д. Отборов в отчете может быть произвольное количество. Т.е. вы можете отобрать по менеджеру и по складу одновременно.
3. Группировка . Все, кто знаком с методами настройки отчетов предыдущих версий 1С знают, что группировка - это инструмент представления информации в удобном для просмотра виде. Группировка значительно сокращает длину отчета, если он огромных размеров, позволяет ступенчато просматривать данные, выдает количественные и суммовые итоги по каждой группе. Чтобы по достоинству оценить удобство данного метода нужно самостоятельно сформировать отчет и убедится на собственном опыте. Проделайте те же настройки в отчете, как показано на скриншоте ниже. Обратите внимание, что на вкладке "Редактирование группировок" есть стрелочки, которые передвигают группировки вверх-вниз, что позволяет выстроить иерархию кто главнее из группировок, что под чем будет разворачивается.

Если вы в точности повторили наши настройки у вас должен получится точно такой отчет как на скриншоте ниже.
Мы рассмотрели основные методы работы с отчетами. Более специфические отчеты потребуют от вас усидчивости и экспериментов с настройками.

Если у вас остались вопросы по работе в 1С, задайте вопрос нашей службе поддержки. Воспользуйтесь формой обратной связи для бесплатной консультации со специалистом 1С.
Какие отчеты формировать в конце отчетного периода и как это сделать в программе 1С Бухгалтерия 8.3?
Любая организация обязана периодически формировать регламентированную отчетность – комплект утвержденных законодательством печатных форм для сдачи их в контролирующие органы.
К такой отчетности относятся:
- бухгалтерская отчетность;
- налоговая отчетность;
- отчеты в фонды;
- отчетность в статистические органы;
- декларации по обороту и производстве спиртосодержащей продукции.
Как правило, регламентированные отчеты в 1С 8.3 Бухгалтерия формируются в конце отчетного периода. В программе 1С ведется учет уже сформированных отчетов. Существует так же возможность копировать отчеты из предыдущих периодов.
Формирование регламентированных отчетов
Перед тем, как формировать отчеты для сдачи в контролирующие органы, следует убедиться, что все хозяйственные операции за отчетный период занесены в программу. Кроме того, необходимо выполнить регламентные операции, такие, как, например, закрытие месяца. Нужно удостовериться, что выполнены операции по закрытию затратных счетов, начислена амортизация и прочее.
Чаще всего регламентированную отчетность формируют в программе 1С Бухгалтерия предприятия (в случае, если учет ведется в разных программах). Например, если зарплата ведется в конфигурации 1С: «Зарплата и управление персоналом», то данные из нее нужно перенести в «1С Бухгалтерия 8«, а затем только формировать отчеты.
Прежде, чем начинать формирование отчетности, целесообразно обновить конфигурацию до последней версии (релиза), так как формы отчетов постоянно меняются. Фирма 1С отслеживает эти изменения и вносит их в новые релизы.
Зайдем в меню «Отчеты» и в разделе «1С-Отчетность» выберем «Регламентированная отчетность». Если у вас интерфейс «Такси», вы увидите примерно следующее:
Пока что у нас нет ни одного отчета. Советую сразу установить период, за который формируется отчет, иначе мы можем не увидеть новый отчет в списке. Это один из самых часто задаваемых вопросов.
Нажимаем кнопку «Создать».
Появится окно «Виды отчетов». Нужно найти в нем папку «ПФР», раскрыть ее и выбрать «РСВ-1 ПФР».
Откроется окно создания отчета:

Выберем нужную организацию, период и нажмем кнопку «Создать первичную РСВ-1». будет создан новый отчет:

В данном окне можно выгрузить отчет в электронном виде, проверить правильность заполнения, распечатать и перезаполнить отчет, в случае, если были найдены ошибки (кнопка «Обновить»).
Печатные формы находятся в разделах. Например, если нажать на ссылку «Разделы 1-5», произойдет переход к просмотру разделов:

Если проверка отчета прошла успешно, можно его распечатывать и идти сдавать в пенсионный фонд.
Передача регламентированной отчетности в электронном виде
В программе существует возможность передавать отчеты в электронном виде. Для этого существует сервис «1С-Отчетность». Чтобы подключиться к нему, вернемся к начальному окну со списком отчетов, то есть проделаем тот же путь, что и в начале: «Отчетность» – «Регламентированная отчетность»:

Теперь зайдем в настройки и выберем «Заявление на подключение 1С-Отчетности»:


Следует знать, что подключиться к сервису «1С-Отчетность» могут только подписчики на ИТС. Существует семидневный тестовый период.
По материалам: programmist1s.ru
Пришло время сдать очередной регламентированный отчет, обновлена конфигурация и установлена последняя версия бухгалтерской отчетности, но вот незадача – в параметрах требуемой формы нет нужного периода!
Не нужно паниковать и винить во всем обслуживающую компанию или программиста! Несколько простых манипуляций сэкономят Ваши нервы и время, а главное деньги!
Например, Вам требуется сдать отчетную форму за 4 квартал 2014 года. Сейчас в списке выбора параметров отчетной формы такого периода нет (рис.1).
Для того чтобы самостоятельно добавить в список отчетных периодов требуемый период Вам необходимо зайти в справочник «Отчетные периоды» через главное меню
Операции -> Справочник… -> Отчетные периоды (рис.2).
Совет! Для того чтобы быстро найти нужный справочник или отчет в общем списке просто начните набирать его название на клавиатуре! В нашем примере достаточно набрать «отч».
В открывшемся справочнике нажмите на кнопку «Создать» (рис.3)

Откроется окно создания периода, в котором Вам необходимо указать периодичность и дату начала создаваемого периода, остальное заполнится автоматически! (рис.4). Нажимаем «записать и закрыть».

Период «год 2014» создан и будет отображен в списке, но внутри у него пусто, а нам необходимо иметь подпериоды, равные кварталу!
Добавим их с помощью кнопки «Заполнить» при условии, что курсор стоит на нужном периоде (2014 год подсвечен синим!) (рис.5).

В окне генерации отчетных периодов поставьте галочки для необходимых Вам подпериодов, в нашем примере – это кварталы (рис.6). Затем нажимаем кнопку «Заполнить».

Теперь в параметрах нашей отчетной формы появится добавленный период. Вся процедура займет не более минуты. Результат можно увидеть на рисунке 7.

В дальнейшем вы сможете самостоятельно добавлять новые периоды или редактировать существующие под соответствующие требования. Эти же действия необходимо совершить, если нужного периода нет при добавлении плановых назначений. Удачной Вам сдачи отчетности!
Александра Люфт. Специалист Линии Консультации.