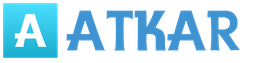Печатная форма товарного чека не предусматривается в типовой конфигурации 1С Бухгалтерия 8 . Разработчик программы 1С предполагает, что большинство пользователей не обращаются к этой форме. Однако она может быть необходима, например, небольшим розничным магазинам . При необходимости ее можно с легкостью добавить в программу.
Согласно Федеральному закону № 162-ФЗ от 17.07.2009 индивидуальные предприниматели или организации могут осуществить расчеты наличными или посредством платежных карт без применения ККТ, однако по первому требованию покупателя они обязаны выдать ему товарный чек, квитанцию или другой документ, который подтверждает прием денег за товар, услугу или работу. Чек выдается в момент оплаты.
- Наименование документа
- Его порядковый номер и дату выдачи
- Наименование организации или личные данные индивидуального предпринимателя
- Идентификационный номер налогоплательщика
- Наименование и количество приобретенных товаров или оказанных услуг
- Сумму платежа
- Должность и фамилию лица, выдавшего документ, и его подпись
Рассмотрим, как добавляется форма товарного чека в список печатных форм в документе «Отчет о розничных продажах» 1С Бухгалтерии 8 . Для этого нам понадобится файл, имеющий внешнюю печатную форму(check-otchet-roznica.epf)
Затем необходимо зайти в меню «Сервис», выбрать «Дополнительные отчеты и отработки» - «Дополнительные внешние печатные формы» и нажать на кнопку «Добавить».
В открывшемся окне необходимо нажать на желтую кнопку «Заменить файл внешней обработки»

Затем выбрать путь к скаченному файлу

В разделе «Принадлежность печатной формы» нажимаем на кнопку «Добавить»

Откроется список, в нем нужно выбрать документ «Отчет о розничных продажах»
Отправить эту статью на мою почту
В этой статье мы рассмотрим как в 1С Розница 2.2. оформить продажу товара в рабочем месте кассира и попутно разберем основные вопросы по функционалу розничной торговли:
Как открыть смену? Как внести деньги в кассу? Как подобрать товар? Как использовать дисконтные карты и рассчитать скидки? Как оформить оплату от покупателя? Как осуществить печать чеков в 1С Розница? Как закрыть смену в 1С Розница?
Оформление всех перечисленных операций доступно в рабочем месте кассира (далее РМК). РМК в программе предназначено для осуществления продаж в розничных магазинах. Регулирование функций, выполняемых кассиром, осуществляется с помощью справочника установки Настройки РМК (раздел Продажи) и предоставления прав пользователю (раздел Администрирование).
В зависимости от настроек системы рабочее место кассира может открываться при запуске базы, либо его необходимо запустить в разделе Продажи → РМК (управляемый режим).

Открытие смены.
Для начала работы кассира необходимо открыть смену. Только после этого можно перейти к регистрации продаж.

Обратите внимание в РМК некоторые клавиши не доступны, значит у пользователя нет прав на их применение.
Основные функциональные клавиши выведены по умолчанию в рабочее место. Остальные доступны в меню. Каждой клавише в 1С соответствует клавиша или их сочетание на клавиатуре ПК.

Скрыть нижнюю панель можно нажав Меню, а изменить состав клавиш в справочнике Настройки РМК.
Внесение денег.
Для того чтобы внести в наличные денежные средства компании переданные в кассу (например для размена, выдачи сдачи и т.п.) предварительно в программе должен быть создан Расходный кассовый ордер. При нажатии Внесение денег откроется список распоряжений на прием денег в кассу, надо выбрать документ и нажать кнопку выбора.

Подбор товара.
Оформление продажи начинается с выбора номенклатурных позиций. Осуществить заполнение списка товаров можно следующими способами: считыванием штрих кода с помощью сканера (либо ручным вводом кода нажав кнопку Штрихкод), подбором из справочника номенклатура и выбором из перечня быстрых товаров.
Поиск осуществляется по справочнику Номенклатура. Здесь можно выбрать вариант поиска (по наименованию, коду, артикулу и т.д.) и способ отображения номенклатурных позиций – общий список или дерево, а так же получить информацию о складских остатках и цене.

Часто используемые товары выводятся в отдельный перечень, который открывается при нажатии кнопки Быстрые товары.

Для товара необходимо заполнить обязательные данные: количество, цена, серия и характеристики если они предусмотрен для выбранных позиций.
Отмена всех введенных строк возможно по команде аннулировать чек. Для сохранения перечня подобранных товаров и возможности перейти к следующей продаже предусмотрена команда Отложить текущий чек, возврат к этим позициям осуществляется по команде Продолжить чек.

Если у клиента есть дисконтная карта, то ее надо внести по команде Инорфм. карта, при этом откроется окно выбора карт. Просмотр информацию по карте доступен по команде Просмотр накоплений.

Для расчета автоматических скидок предназначена команда Рассчитать скидки. Для назначения ручных скидок/наценок предназначена кнопка Ручные скидки.

Оплатить покупку можно бонусами в соответствии с правилами бонусной программы (в ней указывается курс конвертации баллов в деньги и максимально возможный процент оплаты покупки бонусами), наличными деньгами, платежной картой (если подключено необходимое оборудование), а так же допустима смешанная оплата (и наличными и по карте, а так же сертификатом).

Печать чеков в 1С Розница.
Если к программе подключено касса, то при пробитии чека в 1С на ней будет выведен чек.
Если 1с не печатает чек, проверьте настройки в справочнике Подключаемое оборудование, а так же работоспособность самого кассового аппарата.
Так же печать чеков в 1С Розница выполняется по кнопке Печать, тогда выводится текущий чек после его оплаты, либо выбирается команда Печать пробитого чека и открывается окно выбора ранее созданных документов.

Как закрыть смену в 1С Розница?
Нажмите Выход. Для закрытия смены в 1С Розница предназначена команда Закрытие смены. При этом в системе формируется документ Отчет по розничным продажам из которого вы можете получить детальные сведения об осуществленных за смену операций и вывести сводный отчет.
Не предусмотрена печатная форма товарного чека. Это связано с тем, что разработчик программы 1С считает, что эта форма не нужна большинству пользователей. Но, думаю, кому-то она просто необходима (например небольшим розничным магазинам, работающим на вменёнке). В этой статье я покажу вам, как её легко можно добавить в программу.
Напомню. Федеральный закон N 162-ФЗ от 17.07.2009 г. внес изменения в закон № 54-ФЗ «О применении контрольно-кассовой техники при осуществлении наличных денежных расчетов и расчетов с использованием платежных карт» о том, что организации и индивидуальные предприниматели, являющиеся налогоплательщиками ЕНВД для отдельных видов деятельности могут осуществлять наличные денежные расчеты и расчеты с использованием платежных карт без применения ККТ при условии выдачи по требованию покупателя товарного чека, квитанции или другого документа, подтверждающего прием денег за соответствующий товар, работу или услугу.
Таким образом товарный чек выдается в момент оплаты и должен содержать следующие поля:
- наименование документа;
- порядковый номер документа, дату его выдачи;
- наименование для организации (фамилия, имя, отчество — для индивидуального предпринимателя);
- идентификационный номер налогоплательщика, присвоенный организации (индивидуальному предпринимателю), выдавшей (выдавшему) документ;
- наименование и количество оплачиваемых приобретенных товаров (выполненных работ, оказанных услуг);
- сумму оплаты, осуществляемой наличными денежными средствами и (или) с использованием платежной карты, в рублях;
- должность, фамилию и инициалы лица, выдавшего документ, и его личную подпись.
Теперь рассмотрим, как добавить форму товарного чека в список печатных форм документа «Отчет о розничных продажах» 1С Бухгалтерии 8 (ред. 2.0).
Нам понадобится файл с внешней печатной формой (chek-otchet-roznica.epf), приобрести его можно . Скачиваете и распаковываете где-нибудь на своем компьютере.
В открывшемся окне нажимаем желтую кнопку «Заменить файл внешней обработки»:

и выбираем путь к файлу «chek-otchet-roznica.epf», который вы перед этим сохранили себе на компьютер:


В открывшемся списке выбираем документ «Отчет о розничных продажах»:

Нажимаем внизу «Ок». Всё, печатную форму товарного чека мы добавили. Проверим. Откроем любой документ «Отчет о розничных продажах», по кнопке «Печать» видим, что появилась новая печтная форма.
», май 2017
Переход на онлайн-кассы привнес изменения в отражение торговых операций в новых редакциях программы «1С:Бухгалтерия предприятия 8». Особое внимание теперь стоит обратить на печать бумажных чеков и отправку электронных чеков.
В связи вступлением в силу Федерального закона от 22.05.2003 № 54-ФЗ, организации обязаны перейти на контрольно-кассовую технику (ККТ) с возможностью онлайн-передачи данных.
Начиная с релиза 3.0.45 в программе в «1С:Бухгалтерия 8» реализована возможность подключения торгового оборудования и отправки электронного чека.
Прежде всего необходимо подключить устройство к программе. Для этого переходим в раздел «Администрирование – Подключаемое оборудование» . Выбираем тип оборудования «ККТ с передачей данных» и создаем новый элемент справочника. Здесь указываем «Драйвер оборудования» , выбрав его из списка поддерживаемых устройств. Поскольку в налоговой инспекции ККТ присваивается определенной организации, то и в «1С» каждая единица ККТ также привязывается к организации. В поле «Серийный номер» вводим заводской номер, указанный на корпусе устройства. Если ККТ будет использоваться в розничной торговле, то можно указать «Склад» . В этом случае данная ККТ будет использоваться на данном складе по умолчанию.
Далее переходим к настройкам (кнопка «Настройка» на форме карточки ККТ или в форме списка). Если ранее драйвер для данной модели устройства не был установлен, то будет автоматически предложено его установить.
Обратите внимание! Для работы некоторых моделей ККТ драйвер делится на два компонента: основной и интеграционный. В этом случае из программы «1С:Бухгалтерия 8» устанавливается интеграционный компонент, а основной компонент нужно скачать и установить отдельно с сайта поставщика. При этом следует руководствоваться подсказками драйвера и/или руководством поставщика. Установка этого драйвера не связана напрямую с работой в программе, но необходима для взаимодействия с ККТ.
После установки драйвера задаем настройки: порт, сетевые настройки и другие настройки, характерные для данной модели. Для проверки правильности настроек и работоспособности ККТ нажимаем «Тест устройства» . Если устройство подключено корректно, то появится сообщение, затем закрываем форму с помощью кнопки «Записать и закрыть» .
В соответствии с актуальной редакцией Федерального закона №54-ФЗ ключевым элементом контрольно-кассовой техники является фискальный накопитель – программно-аппаратное шифровальное (криптографическое) средство. Именно это устройство наряду с долговременным хранением данных обеспечивает шифрование и передачу защищенных фискальных данных оператору фискальных данных (ОФД). Фискальный накопитель подлежит замене по истечению срока действия или по факту исчерпания его ресурса памяти. Вновь приобретенная ККТ с новым фискальным накопителем подлежит обязательной регистрации в ФНС.
После того, как налоговая примет заявление, она присвоит «Регистрационный номер ККТ» , который необходимо запомнить. Далее переходим к регистрации на ККТ: открываем карточку ККТ, выбираем пункт меню «Операция с фискальным накопителем – Регистрация» .
В форме регистрации указываем «Регистрационный номер ККТ» , который был получен в ФНС при подаче заявления. Также вносим реквизиты «Организации» , «Адрес установки ККТ» , систему налогообложения (при совмещении указываем несколько), а также реквизиты «Оператора фискальных данных» . Признаки в группе «Настройка ККТ» зависят от специфики использования ККТ. Признаки нужно определить и согласовать совместно с оператором фискальных данных. После нажимаем «Продолжить операцию» , и данные будут переданы на ККТ, сохранены в карточке регистрации ККТ (группа «Параметры регистрации ККТ» ). На ККТ будет распечатан отчет. Для завершения регистрации в ФНС переходим в личный кабинет сайте ФНС и указываем данные с этого отчета: номер документа, фискальный признак и точные дату и время операции.
По истечении срока действия или по факту исчерпания его ресурса памяти использованный фискальный накопитель необходимо закрыть («Операции с фискальным накопителем –Закрыть» ), а затем зарегистрируем новый фискальный накопитель (меню «Операции с фискальным накопителем –Изменение параметров регистрации» ). В форме указываем причину изменения параметров: «Смена фискального накопителя». Также при помощи операции «Изменение параметров регистрации» можно изменить реквизиты пользователя, смену настроек ККТ или смену ОФД.
Открытие и закрытие кассовой смены
В соответствии с требованиями законодательства работа с фискальной техникой делится на кассовые смены. Перед началом работы нужно выполнить открытие смены, а по завершении – закрытие смены. Открытие и закрытие смен производим в разделе «Банк и касса – Управление фискальным устройством» . Список кассовых смен располагается в разделе «Банк и касса – Кассовые смены» .
В момент открытия кассовой смены фиксируется «Организация» , «Касса ККМ» , к которой подключено устройство, дата и время начала смены, статус «Открыта» . После закрытия смены статус изменится на «Закрыто» .
Закрытие смены можно выполнить из:
формы управления фискальным регистратором (раздел «Банк и касса» – «Управление фискальным устройством» );
формы кассовой смены;
формы списка чеков (раздел «Продажи» / «Розничные продажи (чеки)» ).
Печать чеков и отправка электронного чека
Актуальное законодательство содержит ряд требований, в том числе печать номенклатурного состава в чеке и отправка электронного чека на электронную почту или на телефон покупателю по его требованию. В зависимости от вида и организации торговли печать чека возможна из следующих документов:
розничные продажи (чеки);
поступление наличных;
оплата платежной картой.
Документ «Чек» (Раздел «Продажи» – «Розничные продажи (чеки)» ) используем в случае автоматизации мелкой розницы для отражения каждой продажи обезличенному покупателю. Чек печатаем при помощи «Принять оплату» . Для отправки чека на электронный адрес или телефон используем значки с изображением телефона и конверта и указываем номер телефона и/или адрес. Отправка осуществляется средствами ОФД.
В чеке автоматически отображается номенклатурный состав, указанный на закладке «Товары и услуги» в документе.
Документ «Поступление наличных» с видом оплаты «Поступление от покупателя» предназначен для отражения расчетов наличными с юридическими лицами, индивидуальными предпринимателями. Также такой порядок применяется для продаж частным лицам, которых хотим персонально учесть в справочнике контрагентов, например, когда момент реализации товаров (работ, услуг) не совпадает с моментом оплаты. Для выполнения требований действующего законодательства в части печати номенклатурного состава выписываем покупателю счет и указать его в поле «Счет на оплату» в строках документа. Сумма по счету с учетом ставки НДС должна полностью совпадать с суммой по соответствующей строке. Если счет на оплату не выбран, то в чеке вместо наименований товаров будет значится «Оплата от: Наименование покупателя»«Основание: Документ основания» . Документ основания указываем в группе «Реквизиты печатной формы» документа «Поступление наличных» . После нажимаем «Напечатать чек» . Откроется форма для ввода электронного адреса и номера телефона. Отправка осуществляется средствами ОФД. Далее по кнопке «Продолжить» произведется печать чека.
Документ с видом оплаты «Поступление от покупателя» предназначен для отражения расчетов по карте (эквайрингу) с юридическими лицами, индивидуальными предпринимателями, также для продаж, оформляемых частным лицам. Для печати чека на ККТ выполняем алгоритм как от поступления наличных. Для печати номенклатурного состава выписываем покупателю счет и указываем его в поле «Счет на оплату» в строках документа, а после нажатия кнопки «Напечатать чек» вводим электронный адрес и номер телефона.
В случае возврата оплаты покупателю печатаем чек на возврат из документов «Выдача наличных» или из документа «Операция по платежной карте» с видом «Возврат покупателю» .
Продажа с частичной предоплатой
Пример:
По договору продажи товаров клиент вносит аванс в размере 30% от общей суммы продажи, далее после отгрузки оплачивает остаток суммы.
Выполняем следующие действия:
Оформляем документ «Поступление на » или «Приходный кассовый ордер» с видом операции «Оплата от покупателя», выбираем клиента, договор и вносим сумму аванса. При проведении документа сформируется проводка:
ДТ 51, 50.01 КТ 62.02 (счет авансов с покупателями).
Плательщики НДС регистрируют счет-фактуру, выданный на аванс, который сформирует проводки:
ДТ76АВКТ 68.02 – НДС с авансов.
Создаем документ «Реализация товаров и услуг» на продажу товаров, работ и услуг. В документе указываем клиента, договор, перечень отгружаемого товара. Проводим документ и проверяем, что в проводках есть:
ДТ 90.02.1 КТ 41.01,10.01 и т.д.
ДТ 62.01 КТ 90.01.1 – регистрируем выручку.
ДТ 62.02 КТ 62.01 – зачет аванса.
ДТ 90.03 КТ 68.02 – если организация работает с НДС.
Плательщики НДС регистрируют счет-фактуру.
На остаток задолженности регистрируем также документ «Поступление на расчетный счет» или «Приходный кассовый ордер». Документ формирует проводки:
ДТ 51, 50.01 КТ 62.01 – погашение суммы задолженности клиента.
Для проверки формируем оборотно-сальдовую ведомость по счету с настройкой по субсчетам, проверяем корректность закрытия оборов и остатка по счету.
Плательщикам на УСН«доходы минус расходы» и ЕНВД стоит обратить особое внимание на закрытие счетов, поскольку именно по закрытию счетов и система принимает суммы к расходам и распределяет ЕНВД.
Продажи через интернет-магазин
Продажи через интернет-магазин становятся все более распространенными в последнее время в ввиду его удобства. Чаще всего покупки приобретенные в интернет-магазине покупатели оплачивают картой или электронными деньгами. Например, покупатель приобретает товар в розничном магазине и оплачивает банковской картой.
Регистрируем предоплату покупателя – «Оплата платежной картой» , документ формирует проводки:
ДТ 57.03 КТ 62.02 – оплата платежной картой.
Далее банк перечисляет денежные средства на расчетный счет организации . Для этого создаем на основании документа «Оплата платежной картой» документ «Поступление на расчетный счет» с видом операции «Поступления от продаж по платежным картам и банковским кредитам» , указываем банк-эквайер, сумму перевода, договор эквайринга, счет расчетов 57.03.
Сумма комиссии банка отражаем на счете 91.02 , как расходы на услуги банка.
Документ формирует проводки:
ДТ 51 КТ 57.03 – сумма перевода.
ДТ 91.02 КТ 57.03 – отражена комиссия банка.
Далее регистрируем продажу реализацией товаров и услуг, которая располагается в разделе «Продажи» . В документе меняем счет расчетов с контрагентами на 62Р – расчеты в рознице.
Документ формирует следующие проводки:
ДТ62РКТ 90.01.1 – выручка от продажи.
ДТ 62.02 КТ62Р – зачет аванса.
ДТ 90.03 КТ 68.02 - для плательщиков НДС.
Обратите внимание! Если продажа осуществляется с НДС, то регистрируем счет-фактуру. На вычет НДС с полученного аванса регистрируем документ «Формирование записей книги покупок» .