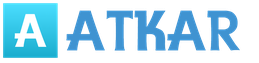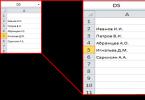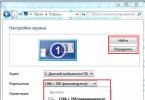Podrobnosti Počet zobrazení: 44825
Pri práci na počítači alebo pri hraní sa vyskytujú rôzne situácie. Niekedy je potrebné zvoliť rozlíšenie obrazovky alebo ho zmeniť. Zvyčajne prejdeme na „Vlastnosti“ pracovnej plochy, nájdeme parametre a vyberieme rozlíšenie, ktoré potrebujeme. Toto je zdĺhavý postup, ktorý si vyžaduje pozornosť a trpezlivosť. My, ľudia, ktorí sú trochu leniví, však hľadáme jednoduchšie a ľahšie spôsoby dosiahnutia cieľov. Mimochodom, rozlíšenie je počet pixelov na monitore alebo pixelov horizontálne a vertikálne.
Na zmenu rozlíšenia obrazovky slúži špeciálny malý a bezplatný program ScreenSet v1.0, t. obslužná verzia 1. Teraz nemusíte prejsť na „vlastnosti obrazovky“ a jej „parametre“. Stačí si stiahnuť jeden z bezplatných nástrojov ScreenSet z nižšie uvedených odkazov, spustiť ho v počítači a zvoliť požadované rozlíšenie obrazovky. Jedným kliknutím a povolenie sa zmení!
ScreenSet v1.0 bude užitočný pre mnoho, ale najmä pre webmasterov a dizajnérov, programátorov a testerov softvéru a grafiky. Sada povolení obsahuje všetky štandardné možnosti.
Tu je zoznam možných rozlíšení: 640x480, 800x600, 1024x768, 1152x864, 1280x720, 1280x768, 1280x960, 1360x768, 1600x900, 1600x1024, 1600x1200. Po ukončení aplikácie sa pôvodné, posledné rozlíšenie obnoví v predvolenom nastavení. Program bol vyvinutý v roku 2006 a už sa nemodernizoval. Funguje to v prostredí Windows.
Veľkosť súboru: 368 kB.
| zdroje: |
* Ak máte akékoľvek otázky, napíšte nám o tom.
Napíšte vývojárovi ScreenSet: Táto e-mailová adresa je chránená pred spamovacími robotmi. Ak ju chcete vidieť, musíte mať povolený JavaScript.
- InternetOff je bezplatný nástroj na rýchle zapínanie a vypínanie internetu. Download.
- PointerStick alebo virtuálny ukazovateľ na obrazovke monitora. Stiahnite si prezentačný nástroj.
- TS-MIDI Editor je bezplatný editor súborov MIDI. Nainštalujte program.
- Zoomit je bezplatný program na zväčšenie a kreslenie obrazovky. Stiahnite si aplikáciu.
- Zadarmo virtuálna klávesnica. Stiahnite si zadarmo virtuálnu klávesnicu.
- Bezplatný program na rýchle vytváranie snímok obrazovky a snímanie videa. Stiahnite si nástroj QIP Shot Utility.
náhodný
Teraz niečo o def ...
Samotný systém Windows volí optimálne rozlíšenie obrazovky na základe: veľkosti monitora (displeja), grafického adaptéra, nainštalovaných ovládačov. V tomto článku sa dozviete, ako zmeniť rozlíšenie obrazovky v systéme Windows 10, 7, 8, ak si všimnete akúkoľvek odchýlku na displeji (rozmazané, nevyrovnané s veľkosťou, vzhľad čiernych pruhov po stranách).
Rozlíšenie obrazovky sa meria v pixeloch horizontálne a vertikálne. Napríklad pri nízkych rozlíšeniach LCD monitorov (obrazoviek) sa na obrazovku zmestí menej ako 800 x 600 objektov a zdá sa, že sú väčšie. Pri vysokých rozlíšeniach, napríklad 1920 x 1080, budú objekty menšie, čím uvidíte väčšie množstvo zobrazených prvkov. Moderné monitory (displeje) vám umožňujú nastaviť rozlíšenie menej ako natívne bez straty kvality. Ak chcete nakonfigurovať najprijateľnejší obrázok, postupujte podľa nižšie uvedených odporúčaní.
Manuálne rozlíšenie obrazovky
Ak chcete zmeniť rozlíšenie obrazovky v systéme Windows 7, 8, stlačte pravé tlačidlo na voľnom mieste pracovnej plochy. V rozbaľovacej ponuke vyberte možnosť „Rozlíšenie obrazovky“ a otvorte nastavenia displeja (v poslednom článku pomohli otočiť obrazovku na prenosnom počítači, počítači).
Existuje aj iný spôsob, ako sa dostať k nastaveniam zmeny rozlíšenia. Otvorte ovládací panel systému Windows. V oblasti náhľadu vyberte malé alebo veľké ikony. Nájdite „obrazovku“ zo zoznamu možností a stlačte ju.
Poznámka: Ak nie sú zobrazené všetky obrazovky, kliknite na „nájsť“, ak si nie ste istí, na ktorom displeji je potrebné zmeniť rozlíšenie, kliknite na „definovať“. Týmto sa krátko zobrazí sériové číslo veľkej obrazovky pre jeho jednoznačnú identifikáciu.
V nastaveniach obrazovky zistíte aktuálne rozlíšenie kliknutím na dostupné vertikálne posúvač. Pre zníženie rozlíšenia obrazovky v systéme Windows potiahnite posúvač. Natívne rozlíšenie je označené ako „odporúčané“ a je najvyššie, optimálne.
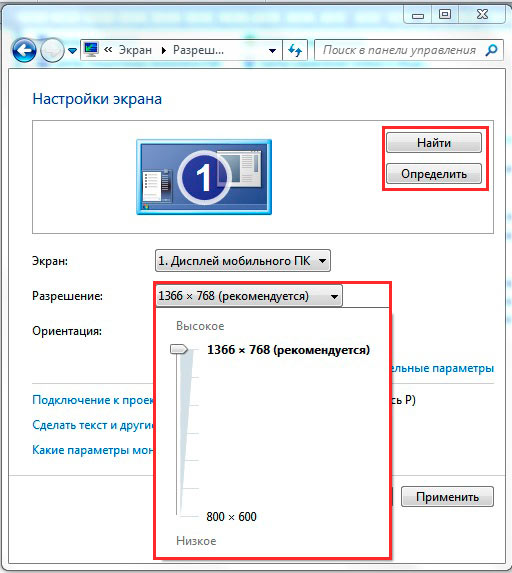
Kliknite na tlačidlo OK. Zobrazí sa ukážka vybratého povolenia a správa, ak ste si istí, kliknite na tlačidlo „uložiť zmenu“.
Rozlíšenie obrazovky vo Windows 7, 8 môžete zmeniť zo zoznamu hotových možností. V nastaveniach obrazovky kliknite na „Rozšírené možnosti“. Ďalej na karte „adaptér“ kliknite na „zoznam všetkých režimov“. Režimy sa skladajú z 3 prvkov: rozlíšenie, farebná hĺbka, obnovovacia frekvencia (v Hz). Vyberte režim, stlačte OK, OK, potvrďte zmeny.
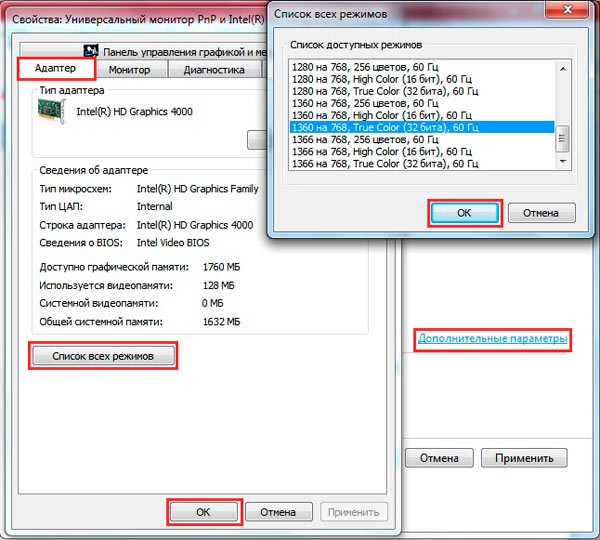
V systéme Windows 10 sa rozlíšenie obrazovky zmení trochu inak. Keď vyvoláte ponuku, kliknite pravým tlačidlom myši (na prázdne miesto na pracovnej ploche), musíte vybrať „nastavenie obrazovky“.
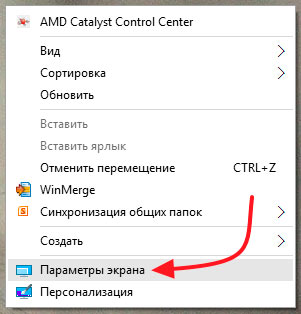
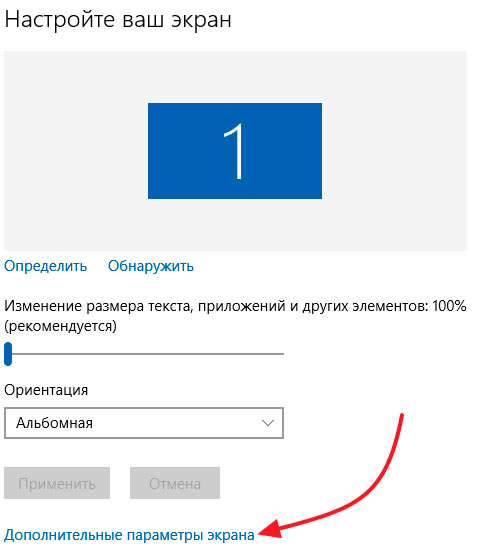
Kliknite na aktuálne rozlíšenie a potom nastavte svoje vlastné. Nezabudnite, optimálna je tá, pri ktorej je poznámka „odporúčaná“. Kliknite na tlačidlo Použiť a potom uložte zmeny. Môžete teda zmeniť rozlíšenie obrazovky v systéme Windows 10. Ak máte akékoľvek problémy, prečítajte si ďalej.
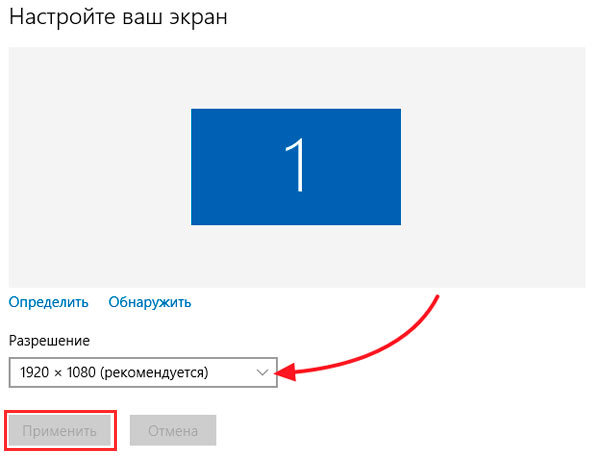
Predstavujem program na zmenu rozlíšenia obrazovky - Carroll. Umožňuje vám tiež požiadať o povolenie každého účtu. Stiahnite si archív ZIP tu a rozbaľte ho. Nainštalujte Carroll do počítača.
Po spustení programu bude v jeho rozhraní k dispozícii veľa možností rozlíšenia (ďalšie parametre), vyberte optimálnu. Ak chcete zmeniť rozlíšenie obrazovky v systéme Windows a uložiť ho pri každom spustení počítača, kliknite na prvý odkaz a v správe „áno“.
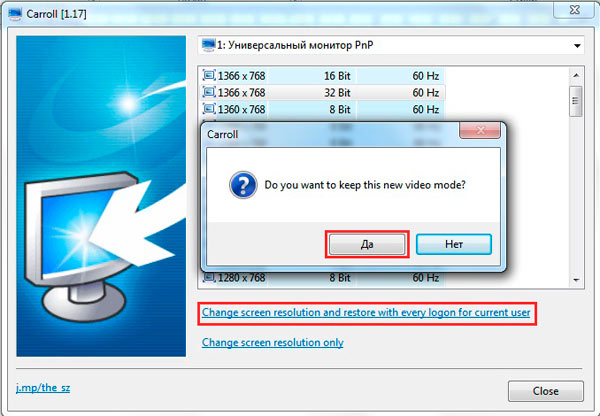
Zapnite nastavenia obrazovky
Keď sa pokúsite upraviť rozlíšenie obrazovky v systéme Windows 10, 7, 8, možnosti sa stanú bledými a nedajú sa zmeniť. Existujú 2 spôsoby, ako povoliť tieto nastavenia.
1. Tu si stiahnite archív so súborom reg a rozbaľte ho. Spustite vkl-razresh.reg, keď sa zobrazí výzva na kontrolu používateľského účtu, kliknite na „Áno“, potom „Áno“, OK. Ak chcete použiť zmeny, reštartujte počítač.
2. Otvorte Editor politiky skupiny. Ak ho chcete zavolať, v okne Spustiť zadajte gpedit.msc, kliknite na tlačidlo OK. V editore prejdite do časti „okno vlastností obrazovky“ (pozri obrázok). Na pravej strane dvakrát kliknite na možnosť nastavenia obrazovky. V nasledujúcom okne, ktoré sa otvorí, skontrolujte jeden z dvoch stavov: „nenastavené“, „odpojiť“. Potom kliknite na tlačidlo OK, zatvorte okná. Súčasne môžete zmeniť rozlíšenie obrazovky bez reštartovania počítača.
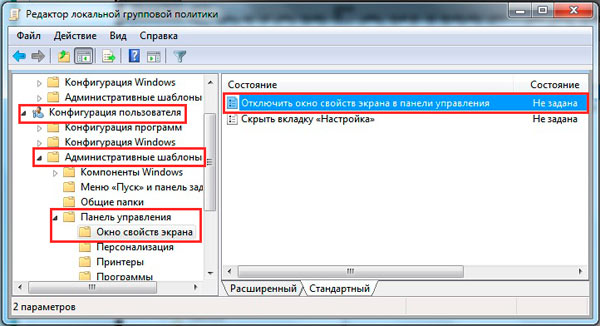
Riešenie problémov so zmenami v rozlíšení
Používatelia sa stretávajú s problémom, že rozlíšenie obrazovky v systéme Windows sa nezmení alebo nezmení, ale až do prvého reštartu systému alebo z režimu dlhodobého spánku. Ak problém pretrváva, odporúča sa reštartovať systém najskôr pomocou týchto tipov:
- Nedávno nainštalované programy môžu mať nepriaznivý vplyv na nastavenie rozlíšenia v systéme Windows. Programy budete musieť z počítača odstrániť.
- Uistite sa, že nie sú žiadne problémy s grafickými ovládačmi. Skontrolujte, či sú vôbec nainštalované ovládače, a tiež skontrolujte, či sú nainštalované najnovšie verzie.
- Vypnite šetrič obrazovky a zistite, či vám pomôže alebo nie.
- Stlačte Win + R, zadajte msconfig a stlačte enter. V možnostiach konfigurácie systému prejdite na kartu „boot“. Uistite sa, že položka „základné video“ nie je začiarknutá. Ak zrušíte začiarknutie políčka, kliknite na tlačidlo OK a reštartujte počítač.
![]()
Ako vidíte, zmena rozlíšenia obrazovky v systéme Windows 10, 7, 8 je pomerne jednoduchá, najmä vo väčšine situácií to nestojí za to, pretože v predvolenom nastavení samotný OS volí optimálne nastavenia. Podľa odporúčaní môžete ľahko vypočítať a opraviť akékoľvek problémy so zobrazením monitora (displeja).
Zobraziť tuner - Jedná sa o univerzálny nástroj, ktorý je určený na ovládanie nastavení monitora (zvuk, obraz). V programe môžete vytvoriť špeciálne profily, do ktorých sa uložia všetky použité nastavenia. Môžete vytvoriť neobmedzený počet profilov pre všetky príležitosti (hry, pozeranie filmu, surfovanie po internete). Pohodlné posúvače pre rýchle zmeny jasu, kontrastu atď. Pohodlné rozhranie umožní dokonca aj začiatočníkom rýchlo si na to zvyknúť. Stiahnite si zadarmo Display Tuner pre Windows na našej webovej stránke.
Hlavné výhody programu:
- Podporuje veľké množstvo moderných monitorov. Stiahnutím tohto softvéru si môžete byť istí, že vám bude vyhovovať.
- Pohodlné nastavenie obrazu a zvuku. Posúvače vám pomáhajú meniť jas, hlasitosť, veľkosť a ďalšie.
- Vytváranie profilov. S ich pomocou môžete pre svoj monitor vytvoriť niekoľko hotových nastavení.
- Rýchlo prepínajte medzi profilmi. Pomocou klávesových skratiek si môžete rýchlo zvoliť vhodnejší profil.
- Jednoduché a pohodlné rozhranie.
- Stiahnite si zadarmo Display Tuner v ruštine pre Windows na webe.
Ak máte problémy s nastavením zvukového alebo obrazového monitora, tento softvér vám môže pomôcť. Nainštalujte do počítača Display Tuner a na tieto problémy zabudnete. Široká funkčnosť umožňuje konfigurovať monitor v každej situácii.