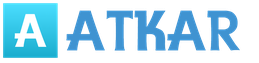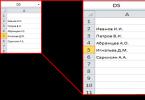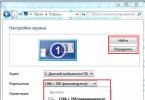Pomerne často sa používatelia operačného systému Windows stretávajú s problémom, keď je obraz na monitore zúžený alebo nezobrazený na celej obrazovke. To všetko môže tiež sprevádzať nárast ikon na pracovnej ploche a všeobecný rozmazaný obraz.
V tomto článku si vysvetlíme, prečo k tejto situácii môže dôjsť a ako obnoviť a rozšíriť obrazovku monitora, ak sa zúžila.
Príčiny problému
Najpravdepodobnejšími a najbežnejšími dôvodmi zúženia obrazu na monitore sú:
- Nesprávne nastavené rozlíšenie obrazovky;
- Nedostatok;
- Pripojte ďalší monitor alebo televízor;
- Nesprávne nastavenia monitora.
Teraz zvážime každý z dôvodov podrobnejšie. A začnite s najjednoduchším a najzrejmejším.
Nesprávne rozlíšenie v grafických nastaveniach
Podobná situácia sa môže vyskytnúť okamžite po inštalácii alebo preinštalovaní systému Windows. Menej často je dôvodom nesprávne nastaveného rozlíšenia hra alebo iná aplikácia, v ktorej môžete zmeniť rozlíšenie obrazovky.
Kontrolované a opravené sú veľmi jednoduché. Musíte kliknúť na voľné miesto na pracovnej ploche av ponuke, ktorá sa otvorí, vyberte „Nastavenia obrazovky“ alebo „Rozlíšenie obrazovky“ alebo „Prispôsobenie“.
Zadajte nastavenia rozlíšenia obrazovky v systéme Windows 7
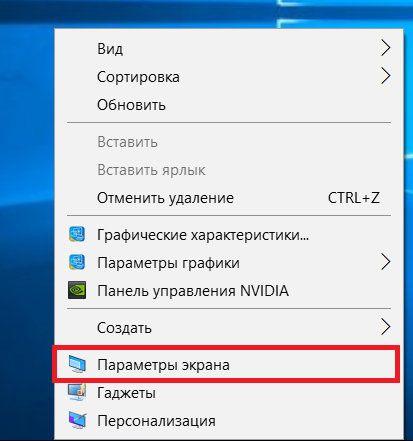
Zadajte nastavenia rozlíšenia obrazovky v systéme Windows 10
Ak vyberiete prvé dve položky, okamžite sa ocitnete v požadovanom okne na zmenu rozlíšenia obrazovky. Ak ste vybrali možnosť „Prispôsobenie“, potom v okne, ktoré sa otvorí, vyberte „Screen“ v ľavom dolnom rohu a potom „Set Screen Resolution“ v ľavom hornom rohu.
Tu v časti Rozlíšenie musíte zoradiť hodnoty, až kým sa obraz na obrazovke nerozšíri na požadovanú veľkosť. Najčastejšie bude opačná hodnota napísaná „(Odporúča sa).“
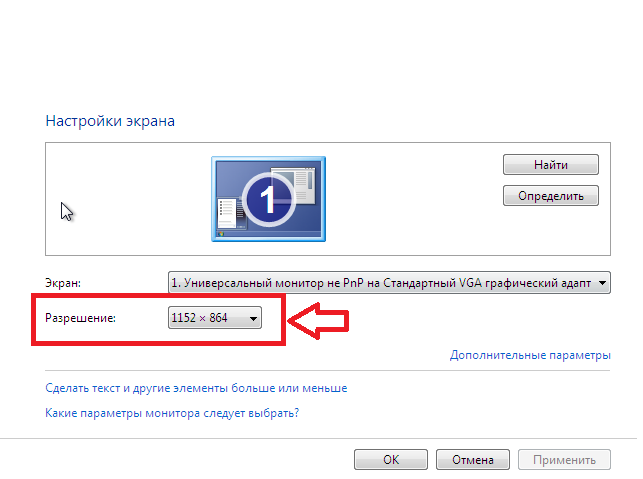
Zmeňte rozlíšenie obrazovky v systéme Windows 7
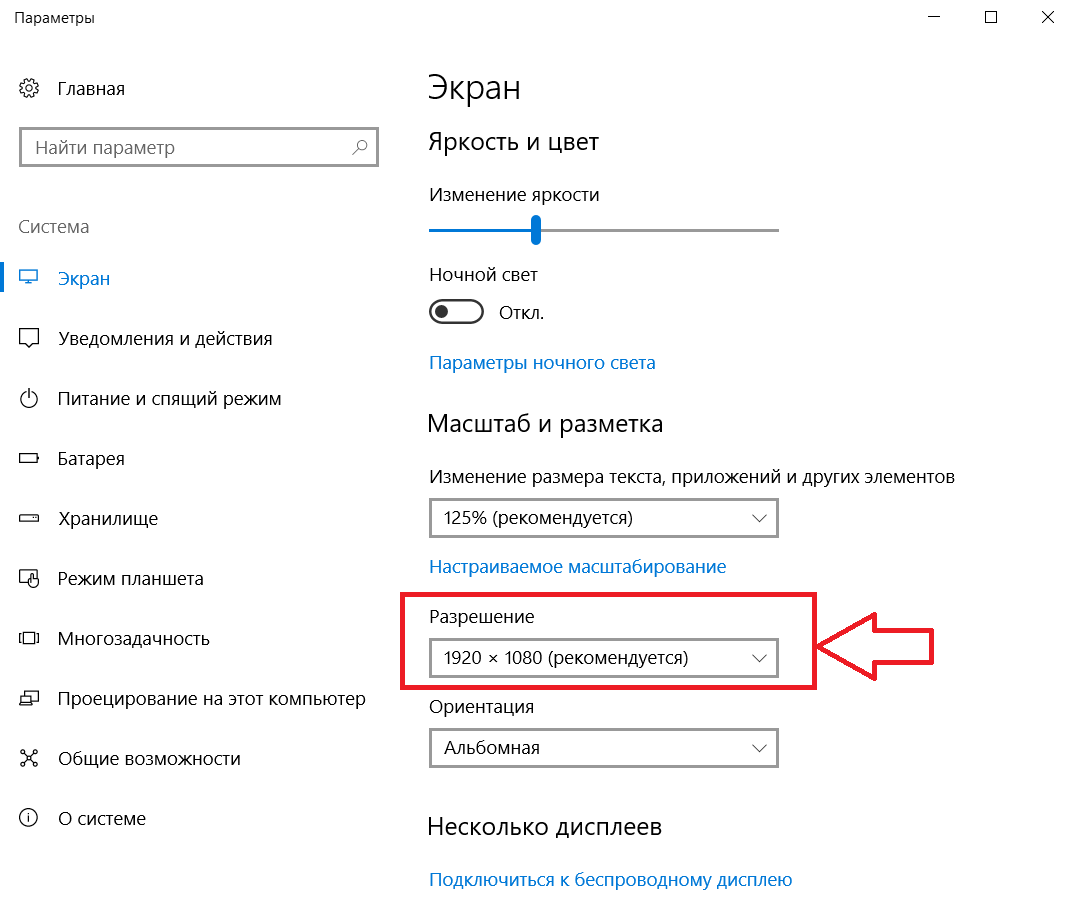
Zmeňte rozlíšenie obrazovky v systéme Windows 10
Nedostatok ovládača grafickej karty
Dôvod je tiež dosť častý. Najčastejšie sa vyskytuje po inštalácii / preinštalovaní operačného systému alebo po pokuse o aktualizáciu ovládača grafickej karty.
Pripojenie ďalšieho monitora alebo televízora k počítaču / notebooku
Táto situácia je menej bežná ako predchádzajúce dve situácie, ale musí mať aj svoje miesto. Ak ste k grafickej karte počítača alebo prenosného počítača, ako napríklad ďalší monitor alebo televízor, pripojili akékoľvek ďalšie zariadenia na výstup obrázkov, skúste ich odpojiť.
Ak je obraz opravený a monitor sa rozšíril na normálne hodnoty, potom je príčinou pripojené zariadenie a keď je pripojený k počítaču, je potrebné vyššie uvedené nastavenie rozlíšenia. Jediný rozdiel je v tom, že pred zmenou hodnoty v riadku „Rozlíšenie“. musíte vybrať požadovaný monitor v riadku „Obrazovka“.
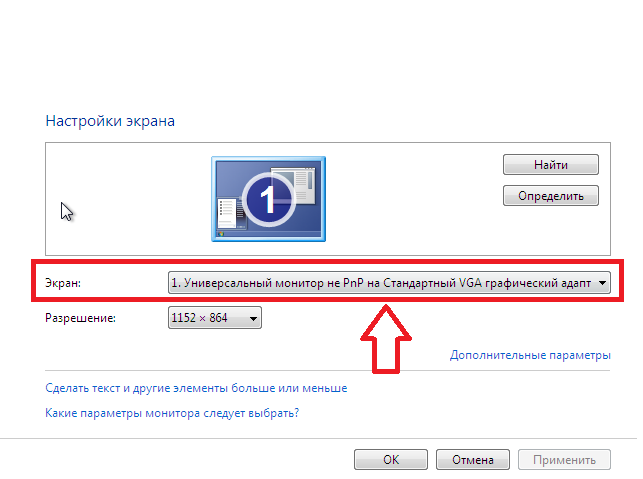
Výber monitora v nastavení rozlíšenia obrazovky
Nastavenia monitora
Ak vám všetko uvedené vyššie nevyhovuje alebo sa nevzťahuje na konkrétnu situáciu, skúste spustiť nastavenie automatického monitora. Deje sa tak stlačením jediného tlačidla na monitore, ktoré je zvyčajne označené ako „Auto“ a nachádza sa v blízkosti vypínača na monitore na prednom alebo bočnom paneli.
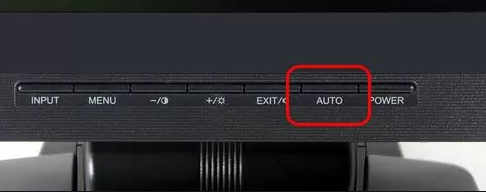
Tlačidlo automatického nastavenia monitora
Môže byť potrebné zmenšiť obrazovku jednoducho, aby sa zabezpečilo bežné pohodlie pri práci s počítačom, ako aj na odstránenie následkov niektorých chýb alebo akcií programu. Čo teda, ak sa obrazovka v počítači zväčší? Musíte na to prísť a tento článok vám môže pomôcť.
Oddialiť obrazovku
Prejdite k počítaču alebo notebooku. Na mieste bez skratiek, programov a modulov gadget kliknite pravým tlačidlom myši. Zobrazí sa rozbaľovacia ponuka, z ktorej musíte vybrať možnosť Rozlíšenie obrazovky. Zobrazí sa okno. V nej môžete zmeniť nasledujúce prevádzkové parametre:
- vyberte monitor, s ktorým daná systémová jednotka pracuje;
- zmena rozlíšenia obrazovky počítača;
- môžete zvoliť orientáciu displeja;
- konfigurovať ďalšie prevádzkové parametre;
- zmeňte veľkosť ikon umiestnených na pracovnej ploche.
V rámci tohto článku je najdôležitejšie rozlíšenie obrazovky. Zvyčajne je tento indikátor nastavený na odporúčanú hodnotu, ktorá umožňuje monitoru pracovať optimálne z hľadiska nákladov na energiu / výkonu. Ak však kliknete na rozbaľovacie tlačidlo „Rozlíšenie“, zobrazia sa vám všetky možné možnosti vizualizačného zariadenia. A teraz môžete posúvať posúvač smerom nadol (zníženie rozlíšenia obrazovky) alebo nahor (zväčšiť ho). Tu je odpoveď na otázku, ako znížiť veľkosť počítača. Stále je však potrebné prediskutovať určité aspekty a nuansy.
Zmenšite pracovnú plochu
Čo ak však existuje vôľa nezmeniť samotné rozlíšenie, ale iba pracovať v samostatných textových dokumentoch? Napríklad tu je potrebné zredukovať iba pracovnú oblasť súboru Word? Samozrejme, existuje štandardný nástroj na priblíženie, ale to isté môžete urobiť pomocou klávesnice a myši. Ten by mal mať koleso.
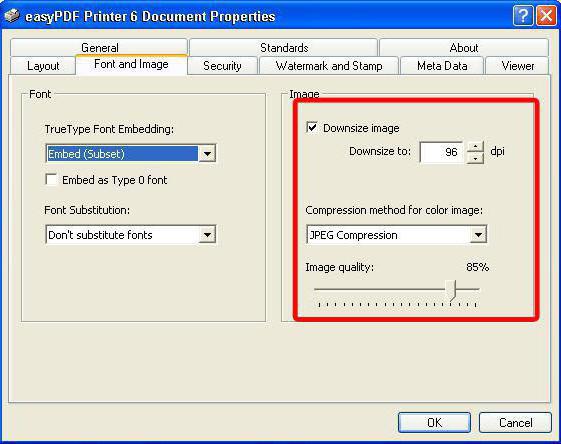
Ukazujeme teda na oblasť, ktorú chceme zmenšiť / zväčšiť (ale tento krok nie je potrebný), podržte stlačené tlačidlo Ctrl a otočte kolieskom smerom k sebe, aby ste zmenili mierku a od seba vzdialili ďalšie podrobnosti. Táto metóda samozrejme nebude fungovať všade - v hrách alebo programoch, v ktorých nie je k dispozícii takáto funkcia, vám nebude môcť pomôcť. Tu je počítač doslova dvoma pohybmi.
Čo by k tomu mohlo viesť?
Takže vieme, v počítači teraz musíme hovoriť o tom, čo môže slúžiť ako dôvod pre potrebu takýchto akcií. Ako dôvod neoprávnenej zmeny rozlíšenia obrazovky sa nazýva:
- Vplyv rôznych programov, ktoré pracujú v režime celej obrazovky. Pri prepínaní medzi pracovnými oknami z dôvodu vnútornej chyby nebude rozlíšenie vybrané tak, ako by malo byť.
- Konflikt monitora a iného softvérového / hardvérového komponentu počítača (najčastejšie s grafickou kartou alebo jej ovládačmi).
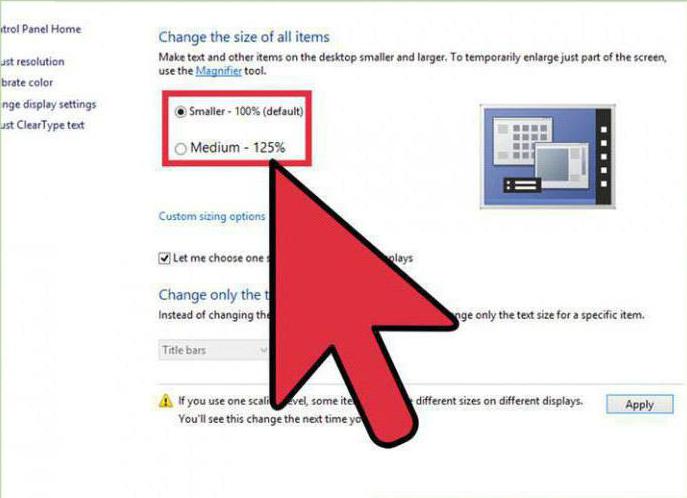
V oboch prípadoch musíte riešiť problémy, ktoré nie je ľahké vyriešiť. Nájdenie odpovede na otázku, ako zredukovať obrazovku v počítači po ďalšom zlyhaní, je dobré, ale tu sa musíte pozrieť na koreň. Môže byť užitočné preinštalovať ovládače alebo jednotlivé programy alebo môže byť potrebné začať hľadať nový stroj, ktorý by na ňom pracoval. Samozrejme, posledný uvedený postup sa dá veľmi často robiť s ťažkosťami, takže by ste nemali znižovať možnosť zakúpenia nového zariadenia (napríklad grafickej karty).
Čo robiť?
Vieme, ako zredukovať obrazovku na počítači a čo môže slúžiť ako príčina problémov. Ale keď sa vyskytnú prípady, keď niečo nefunguje, ľudia často vykonávajú činy, ktoré spôsobujú nepohodlie. Veľmi často môžete počuť radu, ako obnoviť nastavenia pomocou bodu obnovenia alebo pomocou rôznych softvérových nástrojov. Pokiaľ ide o prvú možnosť, môžeme povedať, že je to skutočne účinný nástroj, ale spravidla pri ničení aplikácií v dôsledku vírusových útokov alebo rôznych poškodení systémového obalu. Preto, ak nechcete v priebehu času objaviť, že niečo náhle zmizlo, odporúča sa vykonať druhý „návrat“ do predchádzajúceho stavu a obrazovku je možné nastaviť až do tohto bodu alebo po ňom - \u200b\u200brozlíšenie zostane nezmenené. Pokiaľ ide o softvér, môžeme povedať, že v tomto prípade (as jediným precedensom) je nadbytočný. Ak sa však situácia opakuje, môžete sa s nimi uchýliť, aby ste sa pokúsili zistiť a odstrániť príčinu týchto problémov.
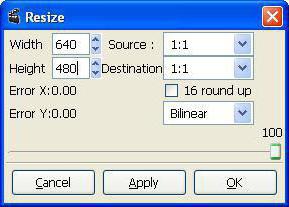
záver
To je všetko. Teraz viete nielen to, ako zmenšiť obrazovku svojho počítača, ale máte aj celý rad informácií o dôsledkoch a rôznych činnostiach, ktoré nemusíte robiť z dôvodu nedostatku.
Hlavným parametrom obrazovky počítača je jej rozlíšenie - počet bodov na jednotku plochy. Čím väčšie číslo, tým je obraz jasnejší. Formálne je jednoducho nemožné rozšíriť obrazovku, pretože počet pixelov na palec je stanovený výrobcom a je to konštantné číslo. Obrázok však môžete urobiť ostrejším a väčším, ako je v súčasnosti.
Najvyššie rozlíšenie
Maximálne rozlíšenie, ktoré je k dispozícii na vašom počítači, je možné zistiť takto:
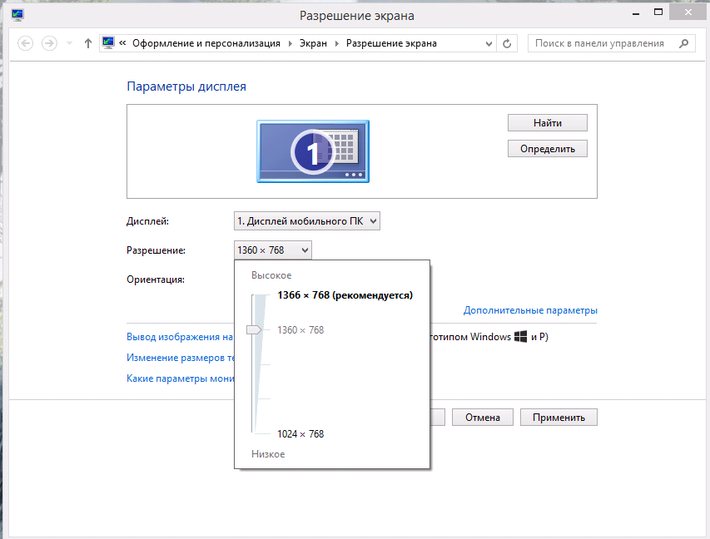
V okne, ktoré sa otvorí, oproti parametru, sa nastavia hodnoty, po otvorení zoznamu sa zobrazí maximálna dostupná hodnota. Tu posunutím posúvača na správnu úroveň môžete zväčšiť obrazovku, ak bola predtým menšia.
Riešenia problému
Používatelia sa často stretávajú s problémom, keď je veľkosť stránky v prehliadači veľmi malá. Na vyriešenie tohto problému existujú tri hlavné metódy, ktoré sa nelíšia v zložitosti. Prvým spôsobom rozšírenia obrazovky je súčasné stlačenie klávesov „Ctrl“ a „+“. Táto kombinácia zmení mierku obrazovky na vyššiu. Stlačením tlačidla „-“ namiesto „plus“ zmeníte veľkosť opačným smerom.
Ak chcete použiť nasledujúci spôsob rozšírenia obrazovky, musíte sa pozrieť na ponuku nastavení internetového prehľadávača. Vysvetlíme všetky akcie pomocou príkladu prehliadača Google Chrome, ale algoritmus akcií bude všade rovnaký:
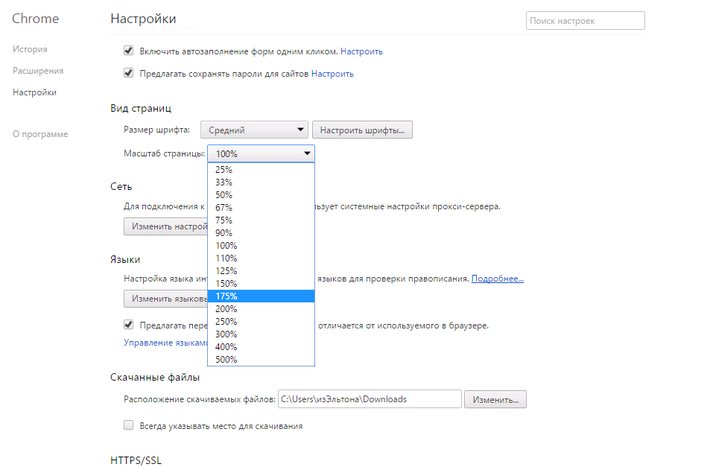
V ponuke nastavení písma môžete tiež zväčšiť veľkosť písmen bez ovplyvnenia rozlíšenia obrázkov na internete. Veľmi užitočné pre ľudí so zrakovým postihnutím, pretože zväčšením rozsahu stránky urobíte surfovacie stránky pomerne nepohodlnými.
Rozšírenia pre stolné počítače
Hovorenie o rozširovaní pracovnej plochy systému Windows nie je úplne správne. Môžete zväčšiť veľkosť ikon, odkazov, súborov a priečinkov, ale nemá to vplyv na nastavenie rozlíšenia obrazovky. Túto úlohu je možné splniť dvoma spôsobmi:
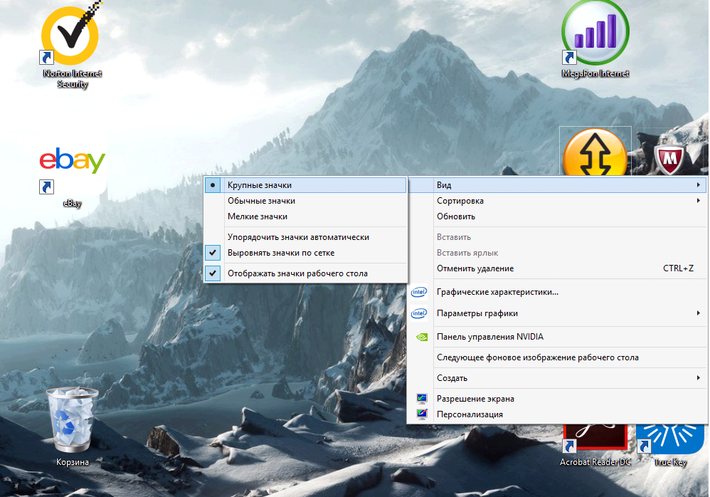
Táto posledná metóda je vhodná na riešenie podobného problému vo väčšine aplikácií na Windows. Po znalosti tejto kombinácie môžete obrazovku počítača rozšíriť v ľubovoľnom programe.