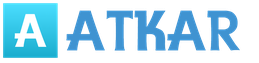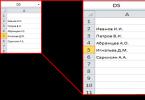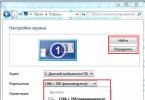सही ढंग से समायोजित मॉनिटर कंट्रास्ट छवि धारणा और रंग प्रजनन में सुधार कर सकता है। पारंपरिक डेस्कटॉप सिस्टम की स्क्रीन में डिस्प्ले पर सीधे सेट करने के लिए संबंधित कुंजी होती है, जबकि लैपटॉप में ये बटन नहीं होते हैं।
P & G प्लेसमेंट स्पॉन्सर संबंधित लेख "लैपटॉप पर कंट्रास्ट कैसे बदलें" लैपटॉप पर मॉनिटर की चमक कैसे कम करें लैपटॉप पर वेबकैम कैसे चालू करें लैपटॉप मॉनिटर कैसे सेट करें
निर्देश मैनुअल
अधिकांश लैपटॉप में उनके कीबोर्ड पर संबंधित कुंजी होती है जो आपको केवल चमक को समायोजित करने की अनुमति देती है। हालांकि, लैपटॉप में निर्मित वीडियो कार्ड के लिए ड्राइवर सेटिंग्स में कंट्रास्ट को भी आसानी से बदला जा सकता है।
यदि लैपटॉप में एनवीडिया से वीडियो कार्ड स्थापित किया गया है, तो चालक नियंत्रण कक्ष का उपयोग करके प्रदर्शन के विपरीत समायोजित किया जा सकता है। ऐसा करने के लिए, डेस्कटॉप पर टचपैड (या माउस) पर राइट-क्लिक करें और "एनवीडिया कंट्रोल पैनल" चुनें।
प्रोग्राम विंडो के बाईं ओर लिंक का उपयोग करके "डेस्कटॉप रंग सेटिंग्स समायोजित करें" आइटम पर जाएं। "एनवीडिया सेटिंग्स का उपयोग करें" चुनें, और फिर "कंट्रास्ट" आइटम में स्लाइडर का उपयोग करके वांछित स्तर को समायोजित करें।
यदि आपके पास अपने लैपटॉप में एक एटीआई ग्राफिक्स कार्ड स्थापित है, तो पहले नवीनतम उत्प्रेरक ड्राइवर डाउनलोड करें। यह एनवीडिया से इसी तरह के नियंत्रण कक्ष की विशेषताओं का परिचय देता है। प्रोग्राम स्क्रीन के बाईं ओर कलर टैब पर क्लिक करें। कंट्रास्ट स्लाइडर का उपयोग करके कंट्रास्ट को समायोजित करें, और फिर सेटिंग लागू करें।
अंतर्निहित इंटेल ग्राफिक्स के लिए, बस ड्राइवर सेटिंग्स में "ग्राफिक्स स्पेसिफिकेशन्स" -\u003e "कलर सेटिंग्स" चुनें, जहां एक ही स्लाइडर का उपयोग करके आप आवश्यक चमक और कंट्रास्ट सेटिंग्स को कॉन्फ़िगर कर सकते हैं।
फिल्मों या किसी भी चित्र को देखते समय विपरीत को बदलने के लिए, आप उपयोग किए गए एप्लिकेशन के कार्यों का उपयोग कर सकते हैं। उदाहरण के लिए, वीएलसी मीडिया प्लेयर में, इस तरह की सेटिंग्स तक पहुंच कार्यक्रम के "टूल" मेनू के विस्तारित सेटिंग्स आइटम के माध्यम से किया जाता है। तीसरे पक्ष के छवि दर्शकों में, प्रदर्शन पैरामीटर सेट करने का कार्य भी प्रस्तुत किया जाता है, जो "विकल्प" - "प्रदर्शन सेटिंग्स" ("छवि सेटिंग्स") में स्थित है।
कितना सरल हैअन्य संबंधित खबरें:
लैपटॉप पर मॉनिटर की चमक बढ़ाना कभी-कभी वास्तव में मुश्किल काम हो सकता है, क्योंकि मॉनिटर के विपरीत, उनके पास यांत्रिक छवि समायोजन बटन नहीं हैं। यहां सब कुछ हार्डवेयर स्तर पर होता है। P & G प्लेसमेंट स्पॉन्सर संबंधित लेख "एसर मॉनिटर ब्राइटनेस कैसे बढ़ाएं"
मॉनिटर के कंट्रास्ट और ब्राइटनेस को एडजस्ट करना एक अपेक्षाकृत सरल प्रक्रिया है जिसका उपयोग करने से पहले प्रदर्शन करना उचित होगा। ग्राफिक संपादकों के साथ काम करते समय और किसी भी छवि के प्रसारण की स्पष्टता के लिए यह प्रक्रिया महत्वपूर्ण है। पी एंड जी प्रायोजक
सही ढंग से कॉन्फ़िगर पीसी मॉनिटर सेटिंग्स, जैसे कि चमक, इसके विपरीत और अन्य, ग्राफिक जानकारी की धारणा में काफी सुधार कर सकते हैं। और अगर सब कुछ सेटिंग के साथ स्पष्ट है, तो डेस्कटॉप मॉनिटर के साथ कंट्रास्ट (मॉनिटर सेटिंग्स को एडजस्ट करने के लिए बटन) उस पर स्थित हैं
वह समय बीत चुका है जब आंखों की निगरानी के लिए क्षति सभी के लिए स्पष्ट थी। अब आपके प्रदर्शन को जो नुकसान पहुँचाया जा सकता है वह सिर्फ आँख का तनाव है। लेकिन दृष्टि के लिए जोखिम कम करने के लिए सरल है - आपको मॉनिटर की इष्टतम चमक चुनने की आवश्यकता है। कंप्यूटर के साथ ऐसा करना आसान है, लेकिन अगर आपका
लैपटॉप मॉनिटर की चमक परिवर्तनशील है। चूंकि लैपटॉप एक पोर्टेबल कंप्यूटर है, इस पर प्रकाश की विभिन्न स्थितियों में काम किया जा सकता है, जिसके लिए डिस्प्ले की अलग चमक की आवश्यकता होती है। लैपटॉप मॉनिटर की चमक को कम करने के विभिन्न तरीके हैं। पी एंड जी प्रायोजक
फिल्में और टेलीविजन देखने के लिए कंप्यूटर का उपयोग करने का निस्संदेह लाभ छवि और ध्वनि की गुणवत्ता सेटिंग्स के लचीलेपन को अधिकतम करने की क्षमता है। आप कई तरीकों से तस्वीर के विपरीत को बदल सकते हैं, जो देखने की स्थिति पर निर्भर करता है। पी एंड जी प्लेसमेंट प्रायोजक संबंधित लेख
हमेशा मानक मॉनिटर की चमक उच्च गुणवत्ता वाली तस्वीर प्रजनन प्रदान नहीं कर सकती है। चमक को समायोजित करने से जानकारी की धारणा में सुधार होता है, छवियों के लिए अधिक यथार्थवादी रंग प्रजनन प्रदान करता है। मॉनिटर चमक को बदलने के कई तरीके हैं। प्रायोजक
(CRT) कंप्यूटर उपकरण स्टोर की अलमारियों से पूरी तरह से गायब हो गए, जिससे उनके एलसीडी समकक्षों को रास्ता मिल गया। इस तकनीक से अपरिचित लोग अक्सर शब्दों में भ्रमित होते हैं, क्योंकि एक ही विषय के कई नाम होते हैं। गलतफहमी से बचने के लिए, आइए तुरंत इस मुद्दे को स्पष्ट करें: एलसीडी, एलसीडी - यह सब एक ही लिक्विड क्रिस्टल तकनीक है, और अलग नहीं है। एलसीडी लिक्विड क्रिस्टल डिस्प्ले के लिए खड़ा है। परोक्ष रूप से, "टीएफटी" शब्द को यहां जिम्मेदार ठहराया जा सकता है, जिसका अर्थ है कि मैट्रिक्स को नियंत्रित करने के लिए पतली-फिल्म ट्रांजिस्टर का उपयोग। चूंकि वे सीआरटी में उपयोग नहीं किए जाते हैं, इसलिए यह स्पष्ट है कि टीएफटी का उल्लेख एलसीडी को भी इंगित करता है।
आधुनिक एलसीडी के साथ पुराने सीआरटी मॉनीटरों को बदलने के बाद, कई मालिक एक अद्भुत घटना में आए - संक्रमण के बाद पहली बार में, उनकी आँखें दुखने लगती हैं, और कुछ यहां से भी, अगला सवाल "यह आंखों के लिए कैसे किया जाता है।" वेब कई सिफारिशें प्रदान करता है, लेकिन उनमें से अधिकांश अधूरे हैं, क्योंकि जो कुछ भी हो रहा है उसका बहुत ही चतुराई से अनदेखी की जाती है। वास्तव में, अगर एलसीडी और सीआरटी तकनीकों में मॉनिटर कंट्रास्ट और ब्राइटनेस समान अवधारणाएं हैं, तो एलसीडी के साथ काम करते समय आंखों की परेशानी कहां होती है? आखिरकार, यह नहीं होना चाहिए। आंखों की थकान का सही कारण यह है कि बैकलाइट ऑपरेशन का सिद्धांत ट्यूब में गैस डिस्चार्ज पर आधारित है, और यहां तक \u200b\u200bकि आधुनिक एलईडी-बैकलाइट में भी एक झिलमिलाहट (पीडब्लूएम एलईडी नियंत्रण के बारे में पढ़ें) है। इसके अलावा, दीपक और डायोड दोनों की चमक का रंग अप्राकृतिक है, इसमें एक दोषपूर्ण स्पेक्ट्रम है। "आँख से" यह अदृश्य है, लेकिन दृश्य रिसेप्टर्स को मूर्ख नहीं बनाया जा सकता है।
सामान्य तौर पर, मॉनिटर कॉन्ट्रास्ट एक संख्यात्मक मूल्य है जो सबसे हल्के काले बिंदु के सबसे हल्के काले रंग की चमक में अंतर के अनुपात का प्रतिनिधित्व करता है। मॉनिटर में इसे "xxx: y" के रूप में दर्शाया गया है। वास्तव में, यह रिकॉर्डिंग का एक अलग तरीका है। उदाहरण के लिए, 300 सीडी / एम 2 की अधिकतम चमक और 0.5 सीडी / एम 2 की अधिकतम चमक के साथ एक मॉनिटर के विपरीत (300-0.5) / 0.5 \u003d 599: 1 होगा। यह आमतौर पर स्वीकार किया जाता है कि विपरीत मूल्य जितना अधिक होता है, तस्वीर उतनी ही तेज होती है। यह आंशिक रूप से सच है, लेकिन केवल एक निश्चित सीमा तक, क्योंकि एक असीम वृद्धि से छवि विरूपण होता है (सफेद पृष्ठभूमि पर प्रकाश विवरण अलग-अलग होने के लिए बंद हो जाता है)। यदि मॉनिटर के विपरीत को ठीक से समायोजित नहीं किया गया है, तो यह एक सीआरटी को एलसीडी में बदलते समय आंखों में रेत की सनसनी का एक कारण है।
ध्यान दें कि वेब पर दिए गए पैरामीटर सेट करने के सभी तरीके व्यक्तिपरक हैं। प्रत्येक उपयोगकर्ता को केवल व्यक्तिगत प्राथमिकताओं के आधार पर समायोजन करना चाहिए। विंडोज 7 ऑपरेटिंग सिस्टम में, एक अंतर्निहित मॉनिटर चमक सेटिंग है जो आपको चमक मूल्यों को निर्धारित करने की अनुमति देता है, साथ ही इसके विपरीत और गामा भी।
डेस्कटॉप पर, सही माउस बटन पर क्लिक करें, "स्क्रीन रिज़ॉल्यूशन" पर जाएं, फिर "टेक्स्ट और अन्य तत्वों को बड़ा या छोटा करें" और "रंगों को कैलिब्रेट करें।" "अगला" पर क्लिक करके, हम विज़ार्ड की सलाह का पालन करते हैं (यहां विस्तृत मदद है)। अंत में, यह स्पष्ट प्रकार तकनीक का उपयोग करके फ़ॉन्ट प्रदर्शन को कॉन्फ़िगर करने का प्रस्ताव होगा: नमूनों में हम अक्षरों के सबसे स्पष्ट और "बोल्ड" लाइन को इंगित करते हैं।
इसके अतिरिक्त, आप मॉनिटर को स्वयं कॉन्फ़िगर कर सकते हैं। ऐसा करने के लिए, 20-40% के विपरीत सेट करें, और चमक हम एक उच्च गुणवत्ता वाली छवि प्राप्त करते हैं। कुछ मामलों में, चमक शून्य हो सकती है, जो काफी स्वीकार्य है। रंग तापमान (पीले या नीले स्पेक्ट्रम के विचलन) को एक अधिक प्राकृतिक के आधार पर सेट किया जाना चाहिए सूर्य के प्रकाश के रंग तापमान (6300 K) के अनुरूप पीला रंग है। छवि और गतिशील विपरीत में सुधार के लिए विभिन्न तंत्र आपको मॉनिटर को ठीक से कॉन्फ़िगर करने की अनुमति नहीं देते हैं, इसलिए आपको ऑपरेशन के बेहतर और प्राकृतिक तरीकों की तुलना करने और अपने लिए सबसे अच्छा चुनने की आवश्यकता है।
चमक और कंट्रास्ट महत्वपूर्ण पैरामीटर हैं, जिस पर आंख की थकान, पढ़ने की गति और पाठ या तालिकाओं में किसी भी डेटा की खोज निर्भर करती है। और, ज़ाहिर है, लैपटॉप पर काम करने का आराम उन पर निर्भर करता है। यह लेख आपके लैपटॉप पर स्क्रीन की चमक और कंट्रास्ट को समायोजित करने के बारे में एक विस्तृत मार्गदर्शिका प्रदान करता है।
कुछ आधुनिक मॉडल विशेष प्रकाश सेंसर और विशिष्ट सॉफ़्टवेयर से सुसज्जित हैं। वे स्वचालित रूप से वृद्धि या कमरे की रोशनी के आधार पर कर सकते हैं। हालांकि, ये सेटिंग्स उपयोगकर्ताओं के लिए हमेशा सुविधाजनक नहीं होती हैं, और अधिकांश लैपटॉप कंप्यूटरों को स्वचालित रूप से सिखाया नहीं जाता है कि संकेतकों को कैसे समायोजित किया जाए।
यह याद रखना चाहिए कि लैपटॉप की बिजली की खपत इन स्क्रीन मापदंडों पर निर्भर करती है। यदि आप चमक को जोड़ने का निर्णय लेते हैं, तो इससे बैटरी डिस्चार्ज की गति बढ़ सकती है। मामले में जब पास डिवाइस को रिचार्ज करना संभव नहीं होता है, तो अधिक किफायती संचालन के लिए संकेतक बदलना बेहतर होता है।
विंडोज ऑपरेटिंग सिस्टम टूल
किसी भी लैपटॉप के लिए मानक विधि - विंडोज इंटरफ़ेस का उपयोग करना। आप मैन्स और बैटरी ऑपरेशन के लिए विभिन्न चमक मान सेट कर सकते हैं। इस सेटिंग का लाभ यह है कि यह किसी भी डिवाइस के लिए समान है, चाहे वह दस्तावेजों के साथ काम करने के लिए एक पुराना लैपटॉप हो, या सबसे अधिक मांग वाले गेम के लिए एक शक्तिशाली मशीन हो।
सेटिंग्स इंटरफ़ेस में जाने के लिए, सरल निर्देशों का पालन करें:

डिवाइस इंटरफ़ेस
लैपटॉप कंप्यूटर के विशाल बहुमत विशेष कुंजी से लैस हैं, जिसके साथ आप लैपटॉप मॉनिटर की चमक को समायोजित कर सकते हैं। एक नियम के रूप में, यह एक विशेष एफएन उपयोगिता कुंजी और सामान्य बटनों में से एक को मिलाकर प्राप्त किया जा सकता है। यह लैपटॉप मॉडल पर निर्भर करता है - प्रत्येक निर्माता अपने तरीके से प्रबंधन की सुविधा और एर्गोनॉमिक्स को देखता है। 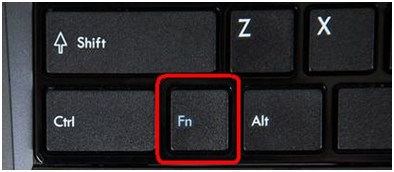
Fn नियंत्रण और Alt कुंजी के साथ एक पंक्ति में कीबोर्ड के बहुत नीचे स्थित है। दूसरे बटन को प्रतीकात्मक रूप से (मुख्य प्रतीक के अलावा) सूर्य को प्रदर्शित करना चाहिए। दो होना चाहिए - एक चमक बढ़ाने के लिए, दूसरा कम करने के लिए। कुछ डिवाइस मॉडल पर, आप एफएन संयोजन और ऊपर-नीचे, बाएं-दाएं तीर का उपयोग करके स्क्रीन सेटिंग्स बदल सकते हैं।
ग्राफिक्स कार्ड ड्राइवरों को कॉन्फ़िगर करना
मानक स्क्रीन कंट्रास्ट को बदलने या चमक बढ़ाने के लिए, आपको वीडियो कार्ड के ड्राइवर मेनू पर जाना होगा। यदि आप एक वीडियो कार्ड ब्रांड एनवीडिया के साथ डिवाइस के मालिक हैं - नीचे दिए गए निर्देशों का पालन करें:
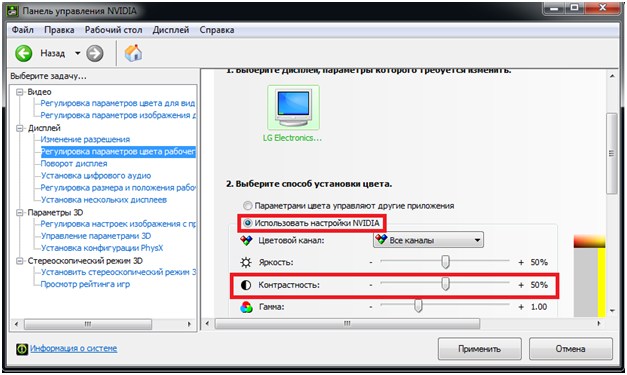
यदि आपके पास अपने कंप्यूटर पर Radeon से एक ग्राफिक्स कार्ड स्थापित है, तो नेटवर्क से उत्प्रेरक एप्लिकेशन डाउनलोड करें, जो उपरोक्त उपयोगिता की कार्यक्षमता को कॉपी करता है।
लैपटॉप के विपरीत कैसे समायोजित करें?
गुरु का उत्तर:
मॉनिटर स्क्रीन द्वारा प्रदर्शित पाठ और ग्राफिक जानकारी की धारणा को अनुकूलित करने के लिए, छवि विपरीत को सही ढंग से समायोजित करना आवश्यक है। इस प्रकार, आप अपनी आंखों को अत्यधिक अधिभार और थकान से बचा सकते हैं।
कंप्यूटर के विपरीत, जहां लैपटॉप और नेटबुक के साथ सेटअप काफी आसान और सरल है, चीजें कुछ अलग हैं।
यदि आप लैपटॉप के एक खुश मालिक हैं, तो आप शायद जानते हैं कि इसका कीबोर्ड आवश्यक सेटिंग्स बटन से लैस है। एक महत्वपूर्ण दोष यह है कि उनकी मदद से केवल चमक में सुधार करना संभव है। स्क्रीन कंट्रास्ट को बदलने के लिए, आपको कंप्यूटर वीडियो कार्ड पर स्थापित ड्राइवर की सेटिंग्स में बदलाव करना होगा।
यदि एनवीडिया का ग्राफिक्स कार्ड आपके लैपटॉप पर स्थापित है, तो वीडियो ड्राइवर नियंत्रण कक्ष का उपयोग करके इसके विपरीत समायोजित करें। यह निम्नानुसार किया जा सकता है: डेस्कटॉप पर माउस और टचपैड पर राइट-क्लिक करें और खुलने वाली खिड़की में, "एनवीडिया कंट्रोल पैनल" लाइन ढूंढें।
अगले मेनू आइटम "डेस्कटॉप का रंग समायोजित करना" पर जाने के लिए, खुलने वाली खिड़की के बाएं हिस्से में लिंक का उपयोग करें। "एनवीडिया सेटिंग्स का उपयोग करें" कमांड पर क्लिक करें और स्लाइडर का उपयोग करके वांछित स्थिति में कंट्रास्ट को समायोजित करें।
यदि आपका लैपटॉप ग्राफिक्स कार्ड निर्माता एटीआई से लैस है, तो सेटिंग थोड़ी अलग होगी। सबसे पहले, इंटरनेट से कैटालिस्ट वीडियो ड्राइवर के नवीनतम संस्करण को ढूंढें और डाउनलोड करें। इसके नियंत्रण कक्ष के कार्य एनवीडिया पैनल के समान हैं। प्रोग्राम विंडो के बाएं आधे भाग में, कलर टैब ढूंढें और चुनें। और अब सब कुछ सरल है: स्लाइडर का उपयोग करके, प्रोग्राम द्वारा प्रस्तावित कंट्रास्ट आइटम में इसके विपरीत को वांछित स्तर पर समायोजित करें। अपने परिवर्तनों को सहेजना सुनिश्चित करें।
इस घटना में कि आपकी ग्राफिक्सबुक में एकीकृत ग्राफिक्स कार्ड इंटेल ग्राफिक्स का उपयोग किया गया है, सेटिंग्स में निम्नलिखित आरेख का पालन करें। वीडियो ड्राइवर की प्रस्तावित सेटिंग्स में, आइटम "ग्राफिक विशेषताओं" पर क्लिक करें। खुलने वाली विंडो में, लाइन "रंग सेटिंग्स" चुनें। माउस से उस पर क्लिक करें। स्लाइडर का उपयोग करते हुए, मॉनिटर स्क्रीन के विपरीत समायोजित करें जैसा कि आप फिट देखते हैं।
कभी-कभी ऐसा होता है कि आपको तुरंत इसके विपरीत को बढ़ाने की आवश्यकता होती है। उदाहरण के लिए, वीडियो, फोटो, वीडियो देखते समय। इस स्थिति में, उस एप्लिकेशन के कार्यों को लागू करें जिसके साथ आप यह फ़ाइल देख रहे हैं। यदि आप निम्नलिखित अनुक्रम करते हैं तो कंट्रास्ट को आसानी से समायोजित किया जा सकता है। मेनू आइटम में, "विकल्प" चुनें। खुलने वाली विंडो में, "छवि सेटिंग्स" ढूंढें और चुनें। यह सेटिंग कई कार्यक्रमों पर लागू होती है।