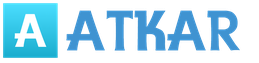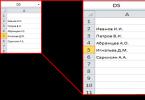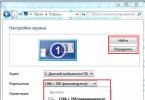बहुत बार, विंडोज ऑपरेटिंग सिस्टम के उपयोगकर्ताओं को एक समस्या का सामना करना पड़ता है जब मॉनिटर पर छवि पूरी तरह से स्क्रीन पर संकुचित या प्रदर्शित नहीं होती है। यह सब डेस्कटॉप आइकन और सामान्य धुंधली छवि में वृद्धि के साथ भी हो सकता है।
इस लेख में, हम यह बताएंगे कि यह स्थिति क्यों हो सकती है और मॉनिटर स्क्रीन को कैसे पुनर्स्थापित और विस्तारित करना है यदि यह संकुचित हो गया है।
समस्या का कारण
मॉनिटर पर छवि को कम करने के लिए सबसे संभावित और सबसे आम कारण हैं:
- गलत तरीके से सेट स्क्रीन रिज़ॉल्यूशन;
- का अभाव;
- एक अतिरिक्त मॉनिटर या टीवी कनेक्ट करें;
- गलत मॉनिटर सेटिंग।
अब हम प्रत्येक कारणों पर अधिक विस्तार से विचार करेंगे। और सबसे सरल और सबसे स्पष्ट के साथ शुरू करें।
ग्राफिक्स सेटिंग्स में गलत रिज़ॉल्यूशन
ऐसी ही स्थिति विंडोज को स्थापित करने या पुनर्स्थापित करने के तुरंत बाद हो सकती है। कम सामान्यतः, गलत तरीके से सेट किए गए रिज़ॉल्यूशन का कारण एक गेम या अन्य एप्लिकेशन है जिसमें आप स्क्रीन रिज़ॉल्यूशन को बदल सकते हैं।
जाँच और सुधार बहुत सरल है। आपको डेस्कटॉप पर खाली स्थान पर क्लिक करने और खुलने वाले मेनू में "स्क्रीन सेटिंग्स" या "स्क्रीन रिज़ॉल्यूशन" या "निजीकरण" का चयन करने की आवश्यकता है।
विंडोज 7 में स्क्रीन रिज़ॉल्यूशन सेटिंग्स दर्ज करें
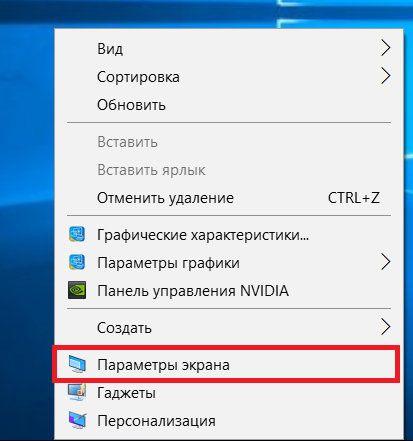
विंडोज 10 में स्क्रीन रिज़ॉल्यूशन सेटिंग्स दर्ज करें
यदि आप पहले दो आइटम का चयन करते हैं, तो आप तुरंत स्क्रीन रिज़ॉल्यूशन को बदलने के लिए वांछित विंडो में खुद को पाएंगे। यदि आपने "वैयक्तिकरण" का चयन किया है, तो खुलने वाली विंडो में, निचले बाएँ में "स्क्रीन" चुनें और फिर ऊपरी बाएँ में "स्क्रीन रिज़ॉल्यूशन सेट करें"।
यहां, रिज़ॉल्यूशन सेक्शन में, आपको मूल्यों के माध्यम से सॉर्ट करने की आवश्यकता है जब तक कि स्क्रीन पर छवि वांछित आकार तक नहीं पहुंच जाती। सबसे अधिक बार, विपरीत मूल्य लिखा जाएगा "(अनुशंसित)।"
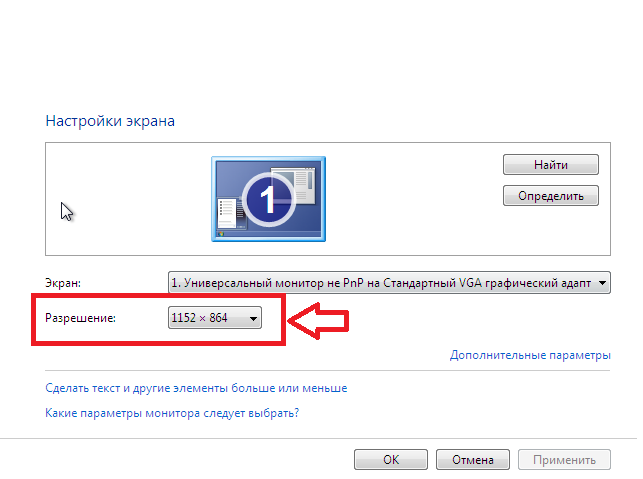
विंडोज 7 में स्क्रीन रिज़ॉल्यूशन बदलें
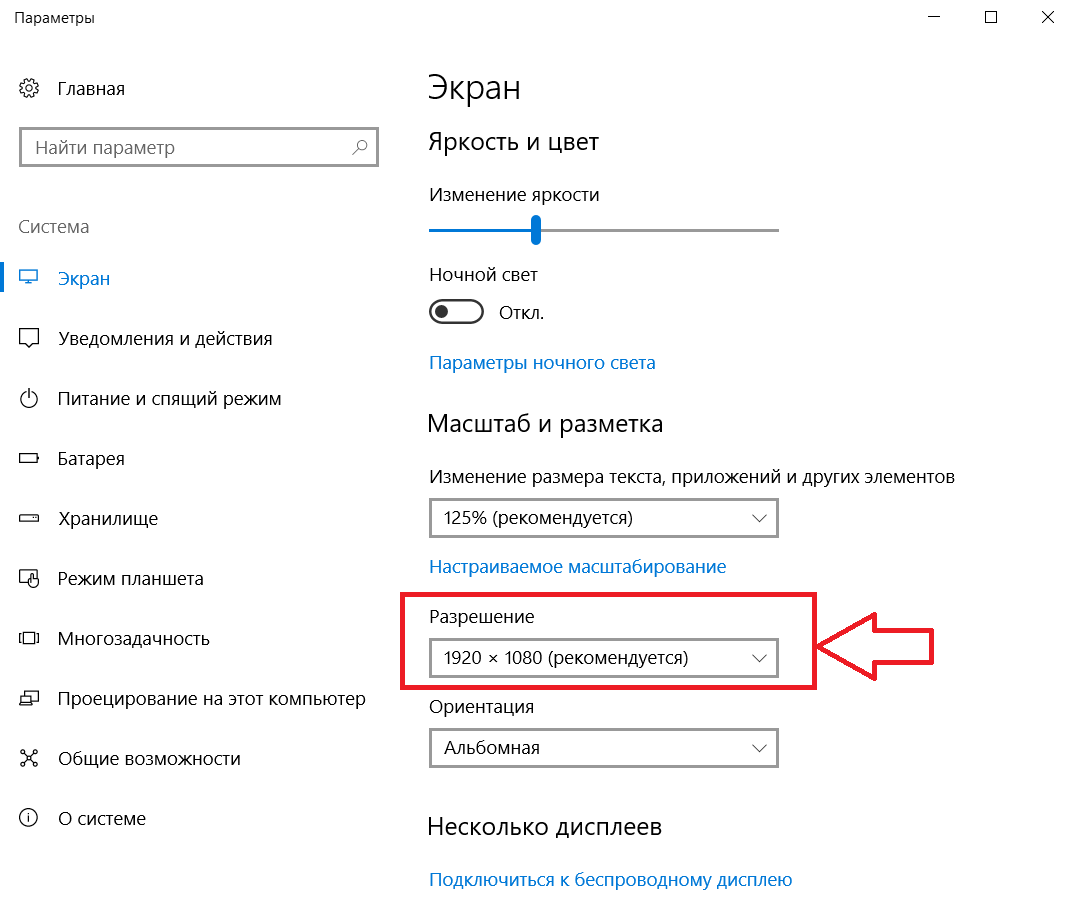
विंडोज 10 में स्क्रीन रिज़ॉल्यूशन बदलें
ग्राफिक्स कार्ड ड्राइवर की कमी
इसका कारण भी काफी सामान्य है। अधिकांश अक्सर ऑपरेटिंग सिस्टम को स्थापित / पुनः इंस्टॉल करने के बाद, या वीडियो कार्ड ड्राइवर को अपडेट करने की कोशिश करने के बाद होता है।
अतिरिक्त मॉनिटर या टीवी को कंप्यूटर / लैपटॉप से \u200b\u200bजोड़ना
यह स्थिति पिछले दो की तुलना में कम आम है, लेकिन इसमें भी एक जगह है। यदि आप किसी अतिरिक्त छवि आउटपुट डिवाइस को कंप्यूटर या लैपटॉप के वीडियो कार्ड से कनेक्ट करते हैं, उदाहरण के लिए, जैसे कि एक अतिरिक्त मॉनिटर या टीवी, तो उन्हें डिस्कनेक्ट करने का प्रयास करें।
यदि छवि को ठीक किया गया है और मॉनिटर सामान्य मूल्यों तक विस्तारित हो गया है, तो इसका कारण जुड़ा डिवाइस है और जब यह कंप्यूटर से जुड़ा होता है, तो ऊपर वर्णित रिज़ॉल्यूशन समायोजन की आवश्यकता होती है। एकमात्र अंतर यह है कि "रिज़ॉल्यूशन" लाइन में मूल्य को बदलने से पहले। आपको "स्क्रीन" लाइन में वांछित मॉनिटर का चयन करने की आवश्यकता है।
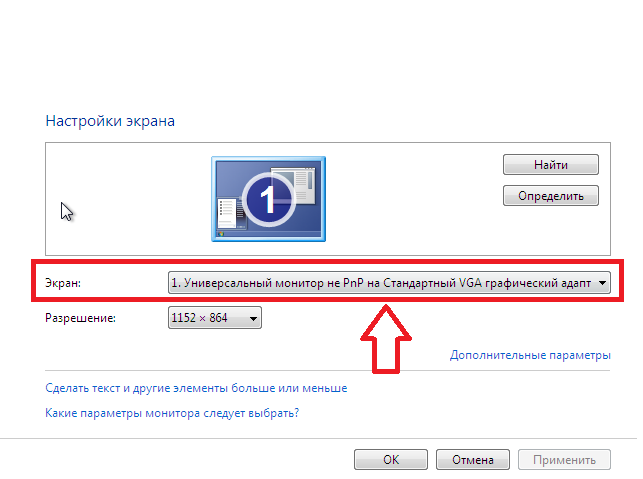
स्क्रीन रिज़ॉल्यूशन सेटिंग्स में मॉनिटर का चयन
मॉनिटर सेटिंग्स
यदि उपरोक्त सभी आपको सूट नहीं करता है या किसी विशिष्ट स्थिति पर लागू नहीं होता है, तो ऑटो मॉनिटर सेटअप चलाने का प्रयास करें। यह मॉनिटर पर एक बटन दबाकर किया जाता है, जिसे आमतौर पर "ऑटो" पर हस्ताक्षर किया जाता है और इसके सामने या साइड पैनल पर मॉनिटर पर पावर बटन के पास स्थित होता है।
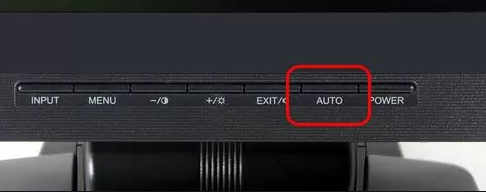
मॉनिटर ऑटो सेटिंग्स बटन
कंप्यूटर पर काम करने की सामान्य सुविधा सुनिश्चित करने के लिए, साथ ही साथ कुछ त्रुटियों या प्रोग्राम क्रियाओं के परिणामों को ठीक करने के लिए स्क्रीन को कम करना आवश्यक हो सकता है। तो क्या होगा अगर कंप्यूटर पर स्क्रीन बढ़े हुए है? आपको यह जानने की जरूरत है, और यह लेख आपकी मदद कर सकता है।
स्क्रीन को ज़ूम आउट करें
अपने कंप्यूटर या लैपटॉप पर जाएं। शॉर्टकट, प्रोग्राम और गैजेट्स से मुक्त जगह पर राइट क्लिक करें। आपको एक ड्रॉप-डाउन मेनू दिखाई देगा जिसमें से आपको "स्क्रीन रिज़ॉल्यूशन" का चयन करना होगा। एक विंडो दिखाई देगी। इसमें आप निम्नलिखित ऑपरेशन पैरामीटर बदल सकते हैं:
- उस मॉनिटर का चयन करें जिसके साथ दी गई सिस्टम यूनिट काम कर रही है;
- कंप्यूटर स्क्रीन के रिज़ॉल्यूशन को बदलें;
- आप प्रदर्शन अभिविन्यास का चयन कर सकते हैं;
- अतिरिक्त ऑपरेटिंग मापदंडों को कॉन्फ़िगर करें;
- डेस्कटॉप पर रखे आइकन के आकार को बदलें।
लेख के ढांचे के भीतर, स्क्रीन रिज़ॉल्यूशन सबसे अधिक रुचि है। आमतौर पर, यह संकेतक अनुशंसित मूल्य पर सेट होता है, जो मॉनिटर को ऊर्जा लागत / प्रदर्शन के मामले में बेहतर रूप से कार्य करने की अनुमति देता है। लेकिन अगर आप ड्रॉप-डाउन बटन "रिज़ॉल्यूशन" पर क्लिक करते हैं, तो आपको विज़ुअलाइज़िंग डिवाइस के सभी संभावित विकल्पों के साथ प्रस्तुत किया जाएगा। और अब आप या तो स्लाइडर को नीचे खींच सकते हैं (स्क्रीन रिज़ॉल्यूशन को घटाते हुए) या ऊपर (इसे बढ़ाते हुए)। यहां कंप्यूटर को कम करने के प्रश्न का उत्तर दिया गया है। लेकिन अभी भी कुछ पहलुओं और बारीकियों पर चर्चा करने की आवश्यकता है।
कार्य क्षेत्र को कम करें
लेकिन क्या होगा यदि स्वयं संकल्प को बदलने की इच्छा नहीं है, लेकिन केवल अलग-अलग पाठ दस्तावेजों में काम करने के लिए? यहां, उदाहरण के लिए, क्या केवल वर्ड फ़ाइल के कार्य क्षेत्र को कम करना आवश्यक है? बेशक, एक मानक ज़ूम टूल है, लेकिन आप कीबोर्ड और माउस के साथ भी ऐसा कर सकते हैं। उत्तरार्द्ध में एक पहिया होना चाहिए।
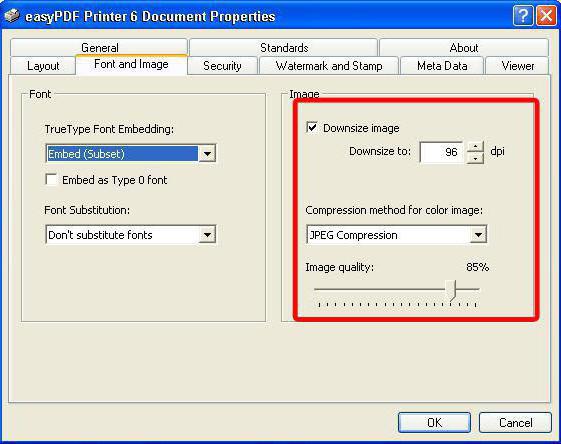
इसलिए, हम उस क्षेत्र को इंगित करते हैं जिसे हम कम करना चाहते हैं / बढ़ाना चाहते हैं (लेकिन यह कदम आवश्यक नहीं है), Ctrl बटन को दबाए रखें और स्केलिंग के लिए पहिया को अपनी ओर घुमाएं और विस्तार के लिए खुद से दूर करें। बेशक, यह विधि हर जगह काम नहीं करेगी - उन खेलों या कार्यक्रमों में जहां ऐसी कार्यक्षमता की उपलब्धता प्रदान नहीं की गई है, यह आपकी मदद करने में सक्षम नहीं होगा। यहां कंप्यूटर का शाब्दिक रूप से दो आंदोलनों है।
इससे क्या हो सकता है?
इसलिए, हम जानते हैं, कंप्यूटर पर, अब हमें इस बारे में बात करने की आवश्यकता है कि ऐसे कार्यों की आवश्यकता के कारण क्या हो सकता है। स्क्रीन रिज़ॉल्यूशन में अनधिकृत परिवर्तन का कारण कहा जाता है:
- विभिन्न कार्यक्रमों का प्रभाव जो पूर्ण स्क्रीन मोड में काम करते हैं। आंतरिक त्रुटियों के कारण, काम करने वाली खिड़कियों के बीच स्विच करते समय, रिज़ॉल्यूशन का चयन नहीं किया जाएगा जैसा कि होना चाहिए।
- मॉनिटर और कंप्यूटर के अन्य सॉफ्टवेयर / हार्डवेयर घटक का संघर्ष (ज्यादातर वीडियो कार्ड या इसके ड्राइवरों के साथ)।
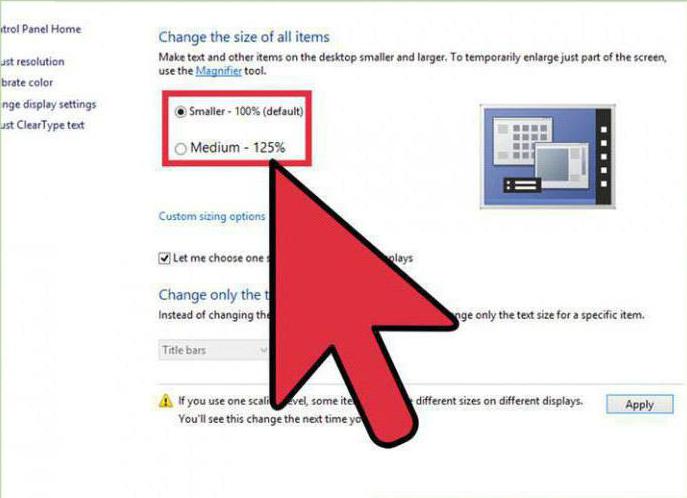
दोनों ही मामलों में, आपको उन समस्याओं से निपटना होगा जिन्हें ठीक करना आसान नहीं है। एक और विफलता के बाद कंप्यूटर पर स्क्रीन को कैसे कम किया जाए, इस सवाल का जवाब ढूंढना अच्छा है, लेकिन यहां आपको मूल को देखने की जरूरत है। यह ड्राइवरों या व्यक्तिगत कार्यक्रमों को पुनर्स्थापित करने के लायक हो सकता है, या इस पर काम करने के लिए एक नई मशीन की तलाश शुरू करना आवश्यक हो सकता है। बेशक, उत्तरार्द्ध को अक्सर कठिनाई के साथ किया जा सकता है, इसलिए आपको एक नया उपकरण खरीदने की संभावना को छूट नहीं देनी चाहिए (उदाहरण के लिए, एक वीडियो कार्ड)।
क्या नहीं करना है?
हम जानते हैं कि कंप्यूटर पर स्क्रीन को कैसे कम किया जाए और समस्याओं के कारण के रूप में क्या काम किया जा सकता है। लेकिन जब ऐसे मामले होते हैं जब कुछ गलत काम करता है, तो लोग अक्सर ऐसी क्रियाएं करते हैं जो असुविधा का कारण बनती हैं। बहुत बार आप पुनर्स्थापना बिंदु का उपयोग करके सेटिंग्स को रोल करने या विभिन्न सॉफ़्टवेयर टूल का उपयोग करने की सलाह सुन सकते हैं। पहले विकल्प के बारे में, हम कह सकते हैं कि यह वास्तव में एक प्रभावी उपकरण है, लेकिन, एक नियम के रूप में, वायरस के हमलों के कारण अनुप्रयोगों को नष्ट करने या सिस्टम शेल के विभिन्न नुकसान के लिए। इसलिए, अगर समय के साथ खोज करने की कोई इच्छा नहीं है कि कुछ अचानक गायब हो गया है, तो इसे पिछली स्थिति में एक दूसरा "रोलबैक" करने की सिफारिश की जाती है, और स्क्रीन को इससे पहले या बाद में कॉन्फ़िगर किया जा सकता है - संकल्प अभी भी अपरिवर्तित रहेगा। सॉफ्टवेयर के बारे में, हम कह सकते हैं कि इस मामले में (और एक ही मिसाल के साथ) वे बेमानी हैं। लेकिन अगर स्थिति दोहराती है, तो आप ऐसी समस्याओं के कारण को स्थापित करने और खत्म करने की कोशिश करने के लिए उनका सहारा ले सकते हैं।
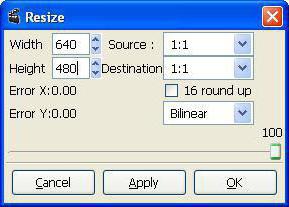
निष्कर्ष
वह सब है। अब आप न केवल कंप्यूटर पर स्क्रीन को कम करने का तरीका जानते हैं, बल्कि परिणाम और विभिन्न कार्यों के बारे में जानकारी की एक पूरी दुकान है जो आवश्यकता की कमी के कारण करने की आवश्यकता नहीं है।
कंप्यूटर स्क्रीन का मुख्य पैरामीटर इसका रिज़ॉल्यूशन है - प्रति यूनिट क्षेत्र में डॉट्स की संख्या। संख्या जितनी बड़ी होगी, छवि उतनी ही साफ होगी। औपचारिक रूप से, स्क्रीन का विस्तार करना असंभव है, क्योंकि प्रति इंच पिक्सेल की संख्या निर्माता द्वारा निर्धारित की जाती है और एक निरंतर संख्या है। लेकिन आप इस समय छवि को तेज और बड़ा बना सकते हैं।
उच्चतम संकल्प
आपके कंप्यूटर पर उपलब्ध अधिकतम रिज़ॉल्यूशन निम्नानुसार पाया जा सकता है:
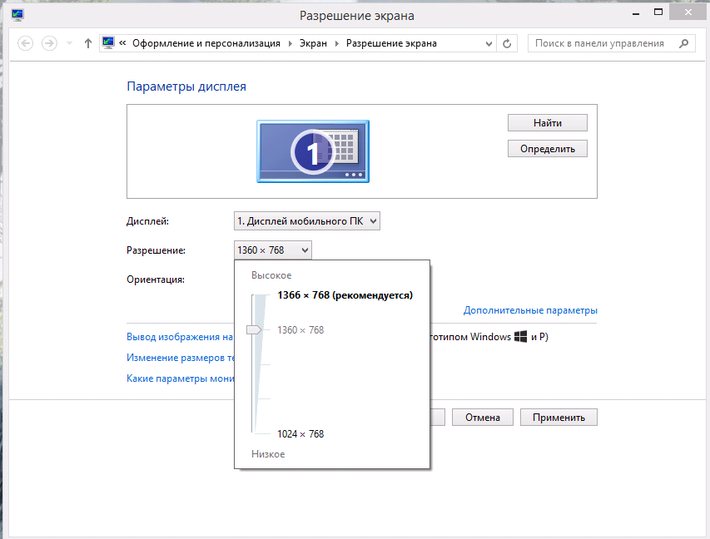
पैरामीटर के विपरीत खुलने वाली विंडो में, मान सेट किए जाएंगे; सूची को खोलने से, आपको अधिकतम उपलब्ध मूल्य दिखाई देगा। यहां, स्लाइडर को उचित स्तर पर ले जाकर, आप स्क्रीन का विस्तार कर सकते हैं यदि यह पहले छोटा था।
समस्या का समाधान
जब ब्राउज़र में पृष्ठ का आकार बहुत छोटा होता है, तो अक्सर उपयोगकर्ताओं को एक समस्या का सामना करना पड़ता है। इस समस्या को हल करने के लिए, तीन मुख्य विधियाँ हैं जो जटिलता में भिन्न नहीं हैं। स्क्रीन का विस्तार करने के लिए पहली विधि कुंजी "Ctrl" और "+" को एक साथ दबाना है। यह संयोजन स्क्रीन स्केल को उच्चतर में बदल देगा। "प्लस" के बजाय "-" दबाकर, आप विपरीत दिशा में आकार लेंगे।
स्क्रीन के विस्तार की निम्न विधि का उपयोग करने के लिए, आपको अपने इंटरनेट ब्राउज़र के सेटिंग मेनू को देखना होगा। हम Google Chrome के उदाहरण का उपयोग करके सभी क्रियाओं की व्याख्या करेंगे, लेकिन क्रियाओं का एल्गोरिथ्म हर जगह समान होगा:
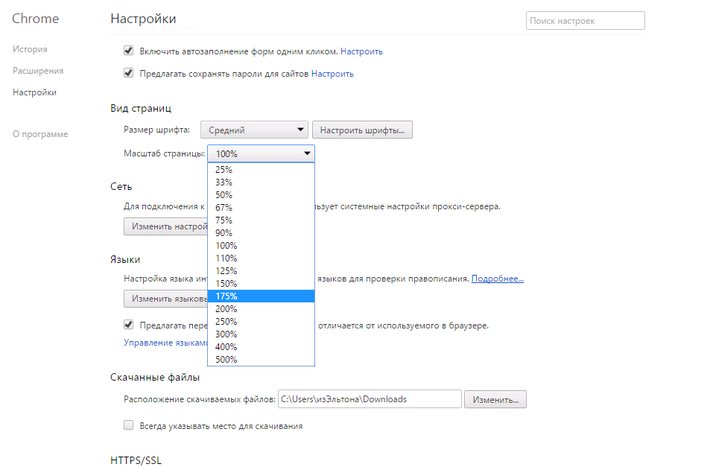
साथ ही फ़ॉन्ट सेटिंग्स मेनू में, आप इंटरनेट पर छवियों के रिज़ॉल्यूशन को प्रभावित किए बिना अक्षरों के आकार को बढ़ा सकते हैं। यह दृश्य हानि वाले लोगों के लिए बहुत उपयोगी है, क्योंकि पृष्ठ के पैमाने को बढ़ाकर, आप सर्फिंग साइटों को काफी असुविधाजनक बना देंगे।
डेस्कटॉप एक्सटेंशन
विंडोज़ डेस्कटॉप के विस्तार के बारे में बात करना पूरी तरह से सही नहीं है। आप आइकन, लिंक, फ़ाइलें और फ़ोल्डर्स का आकार बढ़ा सकते हैं, लेकिन स्क्रीन रिज़ॉल्यूशन सेटिंग्स को प्रभावित नहीं करते हैं। इस कार्य को पूरा करने के दो तरीके हैं:
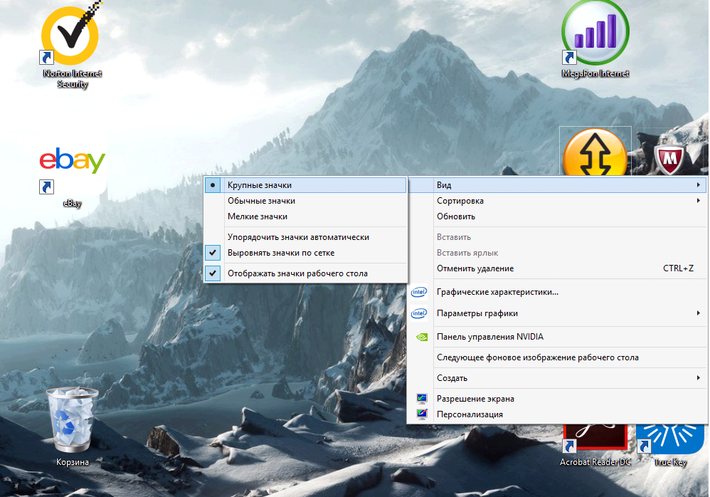
उत्तरार्द्ध विधि विंडोज़ पर अधिकांश अनुप्रयोगों में एक समान समस्या को हल करने के लिए उपयुक्त है। इस संयोजन को जानने के बाद, आप किसी भी कार्यक्रम में कंप्यूटर स्क्रीन का विस्तार कर सकते हैं।