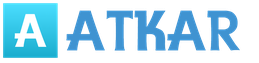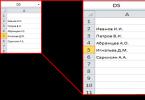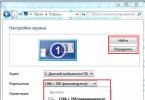विवरण दृश्य: 44825
जब आप कंप्यूटर पर काम करते हैं या खेलते हैं तो विभिन्न परिस्थितियाँ होती हैं। कभी-कभी स्क्रीन रिज़ॉल्यूशन का चयन करना या इसे बदलना आवश्यक हो जाता है। आमतौर पर हम डेस्कटॉप के "गुण" पर जाते हैं, मापदंडों को खोजते हैं और उस संकल्प का चयन करते हैं जिसकी हमें आवश्यकता होती है। यह एक लंबी प्रक्रिया है जिसमें ध्यान और धैर्य की आवश्यकता होती है। लेकिन, हम, जो लोग थोड़े आलसी हैं, वे लक्ष्यों को प्राप्त करने के लिए सरल, आसान तरीकों की तलाश में हैं। वैसे, रिज़ॉल्यूशन मॉनिटर पर पिक्सेल की संख्या, या पिक्सेल क्षैतिज और लंबवत है।
स्क्रीन रिज़ॉल्यूशन को बदलने के लिए, एक विशेष छोटा और मुफ्त प्रोग्राम स्क्रीनसेट v1.0, अर्थात्। उपयोगिता संस्करण 1. अब आपको "स्क्रीन गुण" और इसके "पैरामीटर" में जाने की आवश्यकता नहीं है। नीचे दिए गए लिंक से एक बार मुफ्त स्क्रीनसेट उपयोगिता डाउनलोड करने के लिए पर्याप्त है, इसे अपने कंप्यूटर पर चलाएं और आवश्यक स्क्रीन रिज़ॉल्यूशन का चयन करें। एक क्लिक और अनुमति बदल जाएगी!
स्क्रीनसेट v1.0 कई के लिए उपयोगी होगा, लेकिन विशेष रूप से वेबमास्टर्स और डिजाइनर, प्रोग्रामर और सॉफ्टवेयर और ग्राफिक्स के परीक्षक। अनुमति सेट में सभी मानक विकल्प हैं।
यहां संभावित प्रस्तावों की एक सूची है: 640x480, 800x600, 1024x768, 1152x864, 1280x720, 1280x768, 1280x960, 1360x768, 1600x900, 1600x1024, 1600x1200। जब आप एप्लिकेशन से बाहर निकलते हैं, तो मूल, अंतिम रिज़ॉल्यूशन डिफ़ॉल्ट रूप से बहाल हो जाता है। कार्यक्रम 2006 में विकसित किया गया था और अब इसका आधुनिकीकरण नहीं किया गया था। यह एक विंडोज वातावरण में काम करता है।
फ़ाइल का आकार: 368 Kb।
| संसाधन: |
* यदि आपके कोई प्रश्न हैं, तो कृपया हमें इस बारे में लिखें।
स्क्रीनसेट डेवलपर को लिखें: यह ईमेल पता spambots से संरक्षित किया जा रहा है। आपके पास इसे देखने के लिए जावास्क्रिप्ट सक्षम होना चाहिए।
- InternetOff इंटरनेट को जल्दी से चालू और बंद करने के लिए एक मुफ्त उपयोगिता है। डाउनलोड।
- मॉनिटर स्क्रीन पर PointerStick या वर्चुअल पॉइंटर। प्रस्तुति उपकरण डाउनलोड करें।
- TS-MIDI संपादक एक मुफ्त MIDI फ़ाइल संपादक है। प्रोग्राम स्थापित करें।
- जूमिट स्क्रीन को बड़ा करने और उस पर ड्राइंग के लिए एक मुफ्त कार्यक्रम है। एप्लिकेशन डाउनलोड करें।
- मुफ्त वर्चुअल कीबोर्ड। नि: शुल्क वर्चुअल कीबोर्ड डाउनलोड करें।
- जल्दी से स्क्रीनशॉट बनाने और वीडियो कैप्चर करने के लिए एक मुफ्त कार्यक्रम। QIP शॉट उपयोगिता डाउनलोड करें।
आकस्मिक
अब थोड़ा def के बारे में ...
विंडोज स्वयं पर आधारित इष्टतम स्क्रीन रिज़ॉल्यूशन चुनता है: मॉनिटर (डिस्प्ले), वीडियो एडेप्टर, इंस्टॉल किए गए ड्राइवरों का आकार। लेख आपको बताएगा कि विंडोज 10, 7, 8 में स्क्रीन रिज़ॉल्यूशन को कैसे बदला जाए यदि आप डिस्प्ले में किसी भी विचलन को नोटिस करते हैं (धुंधला, आकार के साथ संरेखण से बाहर, पक्षों पर काली पट्टियों की उपस्थिति)।
स्क्रीन रिज़ॉल्यूशन को क्षैतिज और लंबवत रूप से पिक्सेल में मापा जाता है। एलसीडी मॉनिटर (डिस्प्ले) के कम रिज़ॉल्यूशन पर, उदाहरण के लिए, 800 से 600 ऑब्जेक्ट स्क्रीन पर कम फिट होते हैं और वे बड़े लगते हैं। उच्च संकल्पों पर, जैसे कि 1920 से 1080 तक, ऑब्जेक्ट छोटे होंगे, जिससे आपको बड़ी मात्रा में प्रदर्शित तत्व दिखाई देंगे। आधुनिक मॉनिटर (प्रदर्शित) आपको गुणवत्ता में नुकसान के बिना मूल से कम रिज़ॉल्यूशन सेट करने की अनुमति देते हैं। सबसे स्वीकार्य तस्वीर को कॉन्फ़िगर करने के लिए, नीचे दी गई सिफारिशों का पालन करें।
मैनुअल स्क्रीन रिज़ॉल्यूशन
विंडोज 7, 8 पर स्क्रीन रिज़ॉल्यूशन को बदलने के लिए, डेस्कटॉप के खाली स्थान पर दायां बटन दबाएं। पॉप-अप मेनू में, डिस्प्ले सेटिंग्स खोलने के लिए "स्क्रीन रिज़ॉल्यूशन" चुनें (पिछले लेख में, उन्होंने लैपटॉप, कंप्यूटर पर स्क्रीन को चालू करने में मदद की थी)।
रिज़ॉल्यूशन परिवर्तन सेटिंग्स में आने का एक और तरीका है। विंडोज कंट्रोल पैनल खोलें। पूर्वावलोकन क्षेत्र में, छोटे या बड़े आइकन चुनें। विकल्पों की सूची से "स्क्रीन" ढूंढें, इसे दबाएं।
नोट: यदि सभी स्क्रीन प्रदर्शित नहीं होती हैं, तो "खोजें" पर क्लिक करें, यदि आप निश्चित नहीं हैं कि आपको किस डिस्प्ले को बदलने की आवश्यकता है, तो "परिभाषित करें" पर क्लिक करें। यह संक्षेप में अपनी असंदिग्ध पहचान के लिए एक बड़े स्क्रीन सीरियल नंबर को दिखाएगा।
स्क्रीन सेटिंग्स में, आपको वर्तमान रिज़ॉल्यूशन पर क्लिक करके पता चलेगा जिस पर एक ऊर्ध्वाधर स्लाइडर उपलब्ध हो जाएगा। विंडोज में स्क्रीन रिज़ॉल्यूशन को कम करने के लिए, स्लाइडर को खींचें। मूल संकल्प को "अनुशंसित" के रूप में चिह्नित किया गया है और उच्चतम है, यह इष्टतम है।
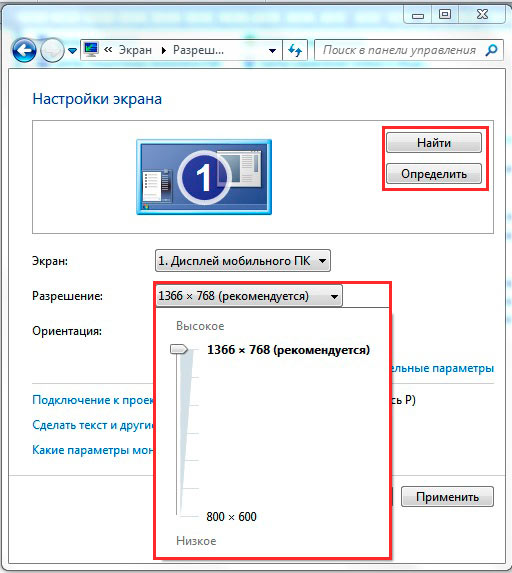
ठीक पर क्लिक करें, फिर आपको चयनित अनुमति और संदेश का पूर्वावलोकन दिखाई देगा, यदि आप सुनिश्चित हैं, तो "परिवर्तन सहेजें" पर क्लिक करें।
आप तैयार विकल्पों की सूची से विंडोज 7, 8 में स्क्रीन रिज़ॉल्यूशन को बदल सकते हैं। स्क्रीन सेटिंग्स में, "उन्नत विकल्प" पर क्लिक करें। अगला, "एडेप्टर" टैब पर, "सभी मोड की सूची" पर क्लिक करें। मोड में 3 तत्व होते हैं: रिज़ॉल्यूशन, रंग की गहराई, ताज़ा दर (हज़ में)। एक मोड का चयन करें, ठीक दबाएं, ठीक है, परिवर्तनों की पुष्टि करें।
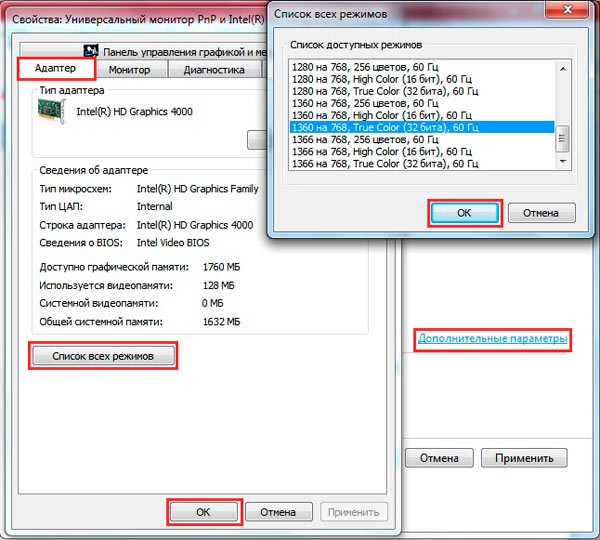
विंडोज 10 में, स्क्रीन रिज़ॉल्यूशन थोड़ा अलग तरीके से बदलता है। जब आप मेनू को कॉल करते हैं, तो राइट-क्लिक करें (डेस्कटॉप पर खाली जगह पर), आपको "स्क्रीन सेटिंग्स" का चयन करना होगा।
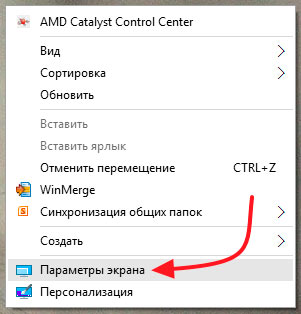
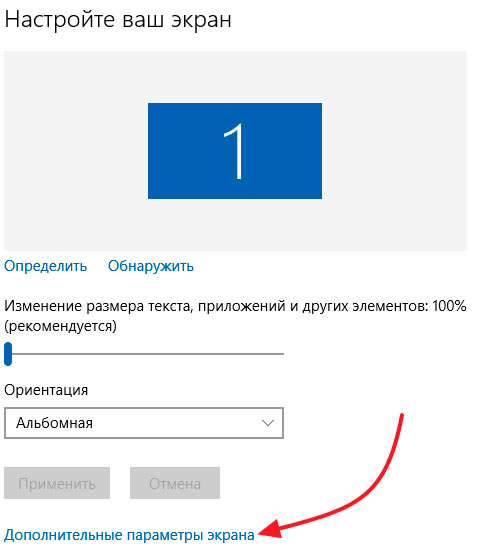
वर्तमान रिज़ॉल्यूशन पर क्लिक करें, फिर अपना स्वयं का सेट करें। मत भूलो, इष्टतम वह है जिसके आगे एक नोट है "अनुशंसित"। लागू करें बटन पर क्लिक करें और फिर परिवर्तनों को सहेजें। इस प्रकार, आप विंडोज 10 में स्क्रीन रिज़ॉल्यूशन बदल सकते हैं। यदि आपको कोई समस्या है, तो पढ़ें।
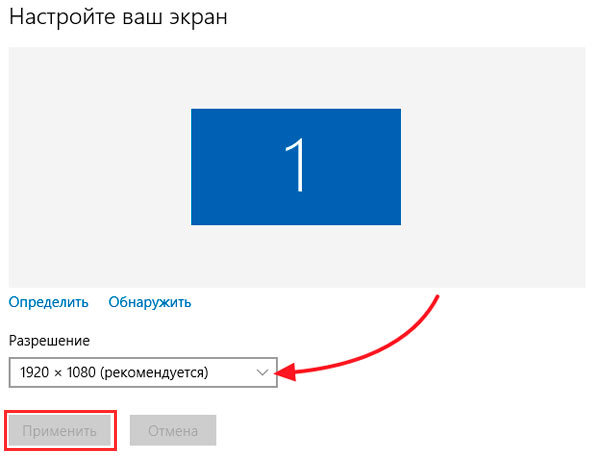
मैं स्क्रीन रिज़ॉल्यूशन बदलने के लिए एक कार्यक्रम प्रस्तुत करता हूं - कैरोल। यह आपको प्रत्येक खाते को इसकी अनुमति देने की अनुमति भी देता है। यहाँ ज़िप संग्रह डाउनलोड करें, इसे अनज़िप करें। कंप्यूटर पर कैरोल स्थापित करें।
कार्यक्रम को लॉन्च करने के बाद, इसके इंटरफ़ेस में कई रिज़ॉल्यूशन विकल्प (अन्य पैरामीटर) उपलब्ध होंगे, इष्टतम को चुनें। विंडोज पर स्क्रीन रिज़ॉल्यूशन को बदलने के लिए और इसे हर बार पीसी शुरू करने से बचाने के लिए, पहले लिंक पर और "हाँ" संदेश पर क्लिक करें।
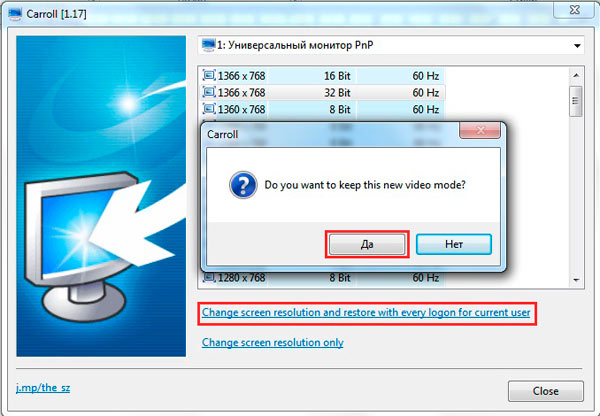
स्क्रीन सेटिंग्स चालू करें
कभी-कभी जब आप विंडोज 10, 7, 8 पर स्क्रीन रिज़ॉल्यूशन को समायोजित करने का प्रयास करते हैं, तो विकल्प पीला हो जाता है और इसे बदला नहीं जा सकता। इन सेटिंग्स को सक्षम करने के 2 तरीके हैं।
1. यहां री-फाइल के साथ संग्रह डाउनलोड करें, इसे अनज़िप करें। Vkl-razresh.reg चलाएं, जब उपयोगकर्ता खाता नियंत्रण के लिए संकेत दिया जाता है, तो "हां", फिर "हां", ठीक पर क्लिक करें। परिवर्तनों को लागू करने के लिए अपने कंप्यूटर को पुनरारंभ करें।
2. समूह नीति संपादक खोलें। इसे चलाने के लिए, रन विंडो में, gpedit.msc दर्ज करें, ठीक पर क्लिक करें। संपादक में, "स्क्रीन गुण विंडो" अनुभाग (स्क्रीनशॉट देखें) पर जाएं। दाईं ओर, स्क्रीन सेटिंग्स विकल्प पर डबल-क्लिक करें। खुलने वाली अगली विंडो में, दो राज्यों में से एक की जांच करें: "सेट नहीं", "डिस्कनेक्ट"। अगला, ठीक क्लिक करें, खिड़कियां बंद करें। उसी समय, आप कंप्यूटर को पुनरारंभ किए बिना स्क्रीन रिज़ॉल्यूशन को बदल सकते हैं।
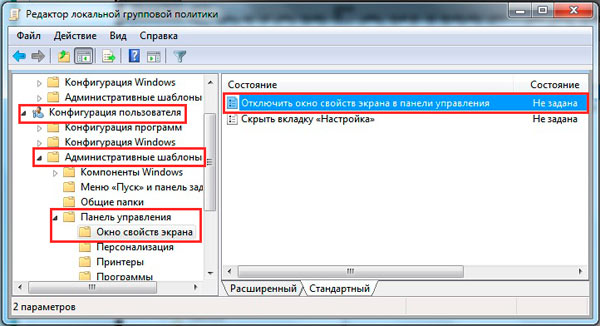
संकल्प बदलने के मुद्दे
उपयोगकर्ताओं को इस समस्या का सामना करना पड़ता है कि विंडोज में स्क्रीन रिज़ॉल्यूशन बदलता नहीं है या बदलता है, लेकिन पहले रिबूट तक या हाइबरनेशन से। यह अनुशंसा की जाती है कि आप पहले सिस्टम को पुनरारंभ करें, यदि समस्या बनी रहती है, तो इन युक्तियों को आज़माएं:
- हाल ही में स्थापित प्रोग्राम विंडोज में रिज़ॉल्यूशन सेटिंग्स पर प्रतिकूल प्रभाव डाल सकते हैं। आपको कंप्यूटर से कार्यक्रमों को हटाने की आवश्यकता होगी।
- सुनिश्चित करें कि ग्राफिक्स ड्राइवरों के साथ कोई समस्या नहीं है। जांचें कि क्या ड्राइवर बिल्कुल स्थापित हैं, और यह भी सुनिश्चित करें कि नवीनतम संस्करण स्थापित हैं।
- स्क्रीन सेवर बंद करें, देखें कि यह मदद करता है या नहीं।
- Win + R दबाएं, msconfig डालें, एंटर दबाएँ। सिस्टम कॉन्फ़िगरेशन विकल्पों में, "बूट" टैब पर जाएं। सुनिश्चित करें कि "आधार वीडियो" आइटम की जाँच नहीं की गई है। यदि आप बॉक्स को अनचेक करते हैं, तो ठीक क्लिक करें, पीसी को पुनरारंभ करें।
![]()
जैसा कि आप देख सकते हैं, विंडोज 10, 7, 8 में स्क्रीन रिज़ॉल्यूशन को बदलना काफी सरल है, विशेष रूप से ज्यादातर स्थितियों में यह इसके लायक नहीं है, क्योंकि डिफ़ॉल्ट रूप से ओएस स्वयं इष्टतम सेटिंग्स चुनता है। सिफारिशों के बाद, आप मॉनिटर (डिस्प्ले) के प्रदर्शन के साथ आसानी से किसी भी समस्या की गणना और ठीक कर सकते हैं।
ट्यूनर प्रदर्शित करें - यह एक सार्वभौमिक उपयोगिता है जिसे मॉनिटर सेटिंग्स (ध्वनि, छवि) को नियंत्रित करने के लिए डिज़ाइन किया गया है। कार्यक्रम में, आप विशेष प्रोफ़ाइल बना सकते हैं जिसमें सभी लागू सेटिंग्स सहेजी जाएंगी। आप सभी अवसरों के लिए असीमित संख्या में प्रोफाइल बना सकते हैं (खेल, फिल्म देखना, इंटरनेट पर सर्फिंग)। ब्राइटनेस, कॉन्ट्रास्ट वगैरह में त्वरित बदलाव के लिए सुविधाजनक स्लाइडर्स। एक सुविधाजनक इंटरफेस भी एक नौसिखिया को जल्दी से इसकी आदत डाल देगा। हमारी वेबसाइट पर विंडोज के लिए मुफ्त डिस्प्ले ट्यूनर डाउनलोड करें।
कार्यक्रम के मुख्य लाभ:
- बड़ी संख्या में आधुनिक मॉनिटर का समर्थन करता है। इस सॉफ़्टवेयर को डाउनलोड करके, आप यह सुनिश्चित कर सकते हैं कि यह आपके अनुरूप होगा।
- सुविधाजनक तस्वीर और ध्वनि सेटिंग्स। स्लाइडर्स आपको ब्राइटनेस, वॉल्यूम, साइज़ और बहुत कुछ बदलने में मदद करते हैं।
- प्रोफाइल का निर्माण। उनकी मदद से, आप अपने मॉनिटर के लिए कई तैयार सेटिंग्स बना सकते हैं।
- जल्दी से प्रोफाइल के बीच स्विच करें। गर्म कुंजियों का उपयोग करके, आप जल्दी से अधिक उपयुक्त प्रोफ़ाइल का चयन कर सकते हैं।
- सरल और सुविधाजनक इंटरफ़ेस।
- साइट पर विंडोज के लिए रूसी में मुफ्त प्रदर्शन ट्यूनर डाउनलोड करें।
अगर आपको साउंड या पिक्चर मॉनीटर पर सेटिंग्स की समस्या है, तो यह सॉफ्टवेयर आपकी मदद कर सकता है। अपने कंप्यूटर पर डिस्प्ले ट्यूनर स्थापित करें और आप इन समस्याओं के बारे में भूल जाएंगे। विस्तृत कार्यक्षमता आपको किसी भी स्थिति में मॉनिटर को कॉन्फ़िगर करने की अनुमति देती है।